memoQ TMS installieren
.Auf dieser Seite wird beschrieben, wie Sie eine neue Kopie von memoQ TMS installieren können. Die Beschreibung funktioniert auch, wenn memoQ TMS vorher nicht auf dem Computer installiert war.
Nachdem Sie memoQ TMS installiert und konfiguriert haben, müssen Sie möglicherweise memoQweb und das customer portal installieren.
Navigation
Melden Sie sich über Remotedesktop beim memoQ TMS-Computer an.
Laden Sie das memoQ TMS-Installationspaket von unserer Download-Seite herunter: Klicken Sie auf die orangefarbene Download-Schaltfläche und in der Zeile memoQ TMS auf den Download-Link.
Wenn der Download abgeschlossen ist, starten Sie die heruntergeladene Datei.
Windows fordert Sie möglicherweise auf, die Ausführung der Datei zu bestätigen. Klicken Sie auf Yes oder Run.
Das memoQ TMS Deployment Tool ist auf dem Server installiert.
Das Fenster memoQ TMS Deployment Administration wird angezeigt.

- Klicken Sie im Abschnitt memoQ TMS auf Install memoQ TMS. Der Assistent Install memoQ TMS wird gestartet.
Möglichkeiten
Zunächst prüft das memoQ TMS-Installationsprogramm das System und ermittelt die verfügbaren Ordner und SQL-Datenbanken. Dann öffnet sich dieses Fenster:

Der Datenordner für memoQ TMS wird im Feld Data folder am oberen Rand des Fensters angezeigt. Um dies zu ändern, klicken Sie auf die Schaltfläche  (Browse) neben dem Feld und wechseln Sie zu einem anderen Ordner, vorzugsweise auf einer anderen physischen Festplatte oder einem anderen Speichersubsystem.
(Browse) neben dem Feld und wechseln Sie zu einem anderen Ordner, vorzugsweise auf einer anderen physischen Festplatte oder einem anderen Speichersubsystem.
Nachdem Sie Ihre Wahl getroffen haben, bleiben Sie in diesem Bildschirm und richten die Datenbank für memoQ TMS ein. (Weitere Informationen dazu finden Sie im nächsten Abschnitt auf dieser Seite.)
Der zweite Abschnitt des Installationsbildschirms enthält die Datenbankeinstellungen. Standardmäßig installiert das memoQ TMS-Installationsprogramm eine neue SQL Server-Instanz, die wie folgt eingerichtet ist:
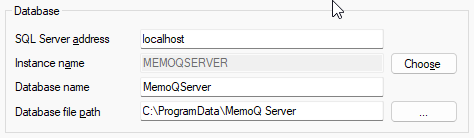
- Sie läuft auf demselben Computer wie der memoQ TMS-Dienst.
- Die SQL Server-Instanz heißt MemoQServer.
Um eine SQL Server-Instanz auszuwählen, die auf einem anderen Computer ausgeführt wird, geben Sie die Adresse dieses Computers in das Feld SQL Server address ein und klicken Sie dann auf Choose, um eine Instanz auf dem anderen Computer auszuwählen.
Um eine andere SQL Server-Instanz auf demselben Computer zu wählen, lassen Sie localhost im Textfeld SQL Server address, aber klicken auf Choose, um eine andere SQL Server-Instanz auf demselben Computer auszuwählen.
Wenn SQL Server noch nicht auf dem Computer installiert ist, verwendet das Installationsprogramm diese Einstellungen trotzdem. Wenn Sie auf Next klicken, wird versucht, eine neue Instanz mit dem SQL Server-Installationsprogramm zu installieren, das im memoQ TMS-Installationspaket enthalten ist. memoQ TMS 11.5 verwendet SQL Server 2022 Express.
Hinweis: Wenn Sie das memoQ TMS-Installationspaket verwenden, das kein SQL Server-Installationsprogramm enthält (dies ist hauptsächlich für Entwickler verfügbar), sucht das memoQ TMS-Installationsprogramm nach der von Ihnen angegebenen SQL Server-Instanz, versucht aber nicht, ein SQL Server-Installationspaket zu suchen und auszuführen.
memoQ TMS benötigt Berechtigungen für den Zugriff auf SQL Server: Wenn Sie sich für eine SQL Server-Instanz entscheiden, benötigen zwei Benutzer – die Person, die memoQ TMS installiert, und das memoQ TMS-Dienstkonto – ausreichende Rechte für den Zugriff auf die memoQ TMS-Datenbank. Normalerweise konfiguriert das memoQ TMS-Installationsprogramm dies, aber es kann dies nicht tun, wenn z. B. SQL Server auf einem anderen Computer installiert ist und der Benutzer, der memoQ TMS installiert, keine ausreichenden Rechte hat, um die Berechtigungen für Datenbanken zu konfigurieren.
Separater SQL Server? Vergessen Sie nicht die Rollen auf Server- und Datenbankebene der betroffenen Benutzer.
Wenn Sie SQL Server separat installieren, müssen Sie mindestens zwei Benutzern bestimmte Rollen zuweisen.
Das Benutzerkonto, das memoQ TMS repräsentiert (d. h. der Dienstbenutzer), benötigt die folgenden Rollen:
- In SQL Server ist die bevorzugte Rolle auf Serverebene sysadmin.
- Über die memoQ TMS-Datenbank muss der memoQ TMS-Dienstbenutzer die Rolle db_owner haben.
Der Benutzer, der memoQ TMS auf dem Server-Computer installiert und verwaltet, benötigt die folgenden Rollen:
- In SQL Server ist die Mindestrolle bulkadmin (um Sicherungskopien der Datenbank zu erstellen), die bevorzugte Berechtigung ist sysadmin.
- Über die memoQ TMS-Datenbank muss der Benutzer die Rolle db_owner haben.
Um diese einzurichten, verwenden Sie das Programm sqlcmd. Weitere Informationen zu den Befehlen zum Festlegen von Rollen auf Server- und Datenbankebene finden Sie im Thema Nützliche SQL-Befehle.
Standardmäßig heißt die Datenbank MemoQServer. Es wird empfohlen, dies so zu belassen.
Normalerweise wird die Datenbankdatei im Datenordner von memoQ TMS gespeichert – wenn SQL Server auf demselben Computer läuft wie memoQ TMS selbst.
Nachdem Sie Ihre Wahl bezüglich der Datenbank getroffen haben (normalerweise würden Sie die Standardeinstellungen beibehalten), bleiben Sie auf demselben Bildschirm und konfigurieren das Dienstkonto für den memoQ TMS-Dienst.
Im unteren Teil des Installationsfensters können Sie ein Dienstkonto für memoQ TMS auswählen. Praktisch gesehen ist dies ein "Benutzer" auf dem Windows-Server, und memoQ TMS wird unter dem Namen dieses Benutzers ausgeführt. Dies bedeutet, dass der memoQ TMS-Dienst die gleichen Rechte und Berechtigungen wie dieses Benutzerkonto hat.
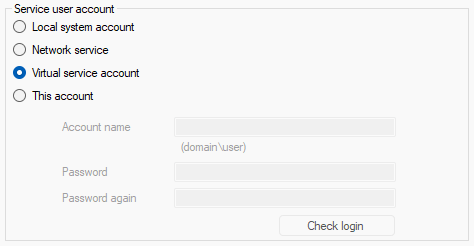
Normalerweise wird memoQ TMS so eingerichtet, dass es unter dem Namen eines virtuellen Dienstkontos (genannt NT SERVICE\MemoQ server service) auf Betriebssystemen, die dies zulassen, ausgeführt wird. Das bedeutet, dass der memoQ TMS-Dienst über ein eigenes Benutzerkonto verfügt und dass ihm Berechtigungen gewährt oder verweigert werden können, ohne dass andere Dienste oder Programme auf dem Server-Computer davon betroffen sind. Dies bietet ein Höchstmaß an Sicherheit und wird von den meisten IT-Infrastrukturspezialisten bevorzugt.
Es wird dringend empfohlen, das virtuelle Dienstkonto zu verwenden: Das memoQ TMS-Installationsprogramm konfiguriert alle erforderlichen Berechtigungen für dieses Konto.
Nachdem Sie den Datenordner, die SQL Server-Instanz und das Dienstkonto ausgewählt haben, klicken Sie auf Next.
Als nächsten Schritt müssen Sie das anfängliche Administrator-Kennwort für memoQ TMS festlegen. Dies wird das Passwort des Benutzers "admin" sein. Darüber hinaus können Sie eine Client-Verbindungsadresse für Ihren Server festlegen. Die Client-Verbindungsadresse ist die Internetadresse oder URL, die memoQ-Clients für die Verbindung mit Ihrem Server verwenden. Bevor Sie eine Client-Verbindungsadresse auswählen und konfigurieren, vergewissern Sie sich, dass Ihr Server über diese Adresse erreichbar sein wird.
Um das Kennwort festzulegen, geben Sie das Passwort zweimal in der oberen Hälfte dieser Assistentenseite ein:
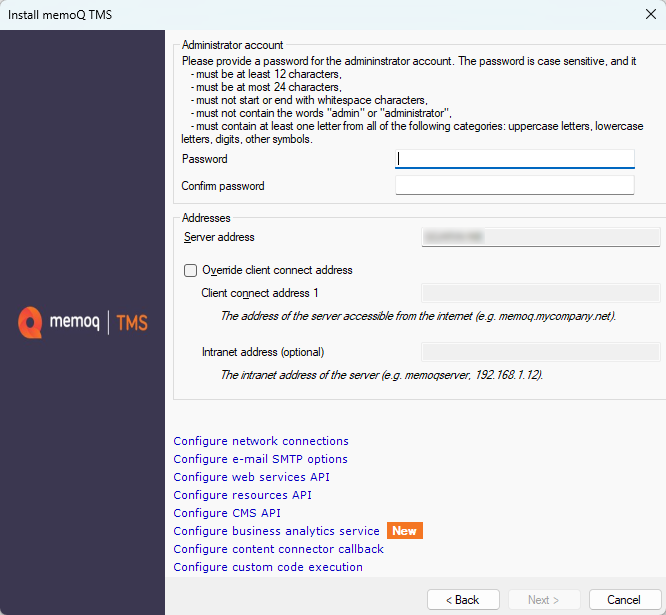
memoQ TMS erzwingt die Komplexität der Kennwörter. Sie können keine einfachen Namen oder Wörter als Kennwort verwenden: Es muss mindestens 12 Zeichen lang sein und mindestens einen Kleinbuchstaben, einen Großbuchstaben, eine Ziffer und ein Sonderzeichen enthalten.
Um die Client-Verbindungsadresse – die externe Webadresse von memoQ TMS – zu ändern, aktivieren Sie das Kontrollkästchen Override client connect address und geben Sie dann die Client-Verbindungsadresse in das Feld Client connect address ein.
Klicken Sie auf die Links am unteren Rand dieser Assistentenseite, um verschiedene Einstellungen für Ihr memoQ TMS vorzunehmen. Weitere Informationen dazu finden Sie in den nächsten Abschnitten dieses Themas.
Nachdem Sie das Kennwort festgelegt und andere Einstellungen konfiguriert haben, klicken Sie auf Next.
memoQ TMS kann die Verbindung zwischen dem Server und dem memoQ-Desktop-Programm verschlüsseln. Zu diesem Zweck kann memoQ TMS das HTTPS- oder das TLS-Protokoll verwenden.
Sie benötigen ein Zertifikat: Bevor Sie HTTPS-Verbindungen zu memoQ TMS konfigurieren können, benötigen Sie ein Zertifikat auf demselben Computer. Sie müssen ein Zertifikat von einer öffentlichen Zertifizierungsstelle erwerben oder ein Stammzertifikat für Ihr Unternehmen erstellen und das Serverzertifikat davon ableiten.
Wenn Sie kein öffentliches Zertifikat haben, kann das memoQ TMS Deployment Tool – das Installationsprogramm – ein selbstsigniertes Zertifikat für Sie erstellen. Klicken Sie dazu im Fenster Install memoQ TMS auf Configure Resources API. Das Fenster Configure Resources API wird angezeigt:
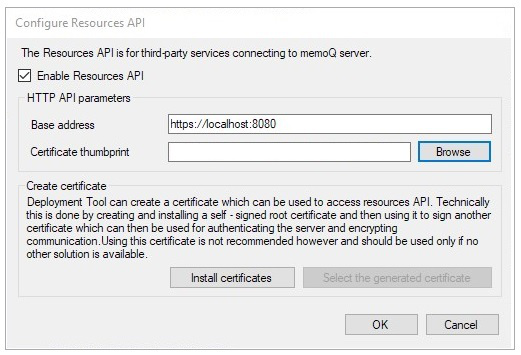
Bevor Sie das Zertifikat erstellen können, müssen Sie die Resources API aktivieren. Gehen Sie wie folgt vor:
- Aktivieren Sie das Kontrollkästchen Enable Resources API.
- Klicken Sie auf Install certificates. Das memoQ TMS-Installationsprogramm erstellt und installiert zwei Zertifikate: ein selbstsigniertes Stamm-Zertifikat, um das Server-Zertifikat zu signieren, und das Server-Zertifikat selbst. Während dieses Vorgangs können kurzzeitig Befehlszeilenfenster auf dem Bildschirm erscheinen.
- Sobald die Zertifikate erstellt sind, müssen Sie den Fingerabdruck (eine lange numerische Kennung) des Serverzertifikats in das Feld Certificate thumbprint im selben Fenster eingeben. Klicken Sie dazu auf Use the generated certificate.
Der Fingerabdruck erscheint im Feld Certificate thumbprint:
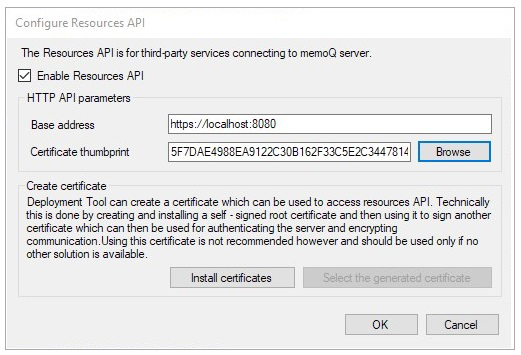
Klicken Sie auf OK, um das Zertifikat zu verwenden und die Resources API zu aktivieren.
Neuinstallation? Verwenden Sie das vorhandene Zertifikat und erstellen Sie kein neues: Auf einem Computer müssen Sie das Zertifikat nur einmal erstellen. Wenn Sie memoQ TMS neu installieren, können Sie das Zertifikat nicht erneut erstellen. In diesem Fall können Sie jedoch auf Browse neben dem Feld Certificate thumbprint klicken und das Zertifikat aus einem Menü auswählen.
Wenn Sie ein selbstsigniertes Zertifikat verwenden, müssen Sie möglicherweise das Stammzertifikat auf den Client-Computern installieren. Um dieses Zertifikat abzurufen, verwenden Sie die Certificates-Konsole in Windows und speichern Sie das Zertifikat in einer Datei. Übertragen Sie diese Datei auf die Client-Computer und verwenden Sie die Certificates-Konsole, um das Stammzertifikat dort zu installieren.
Sobald Sie das Zertifikat erstellt und die Resources API aktiviert haben, können Sie das gleiche Zertifikat verwenden, um sichere Verbindungen für andere Protokolle in memoQ TMS zu aktivieren. Um das Zertifikat für allgemeine HTTPS-Verbindungen zum memoQ TMS selbst zu verwenden, gehen Sie wie folgt vor:
- Klicken Sie im Fenster Install memoQ TMS auf Configure network connections. Das Fenster Configure network protocols wird angezeigt:
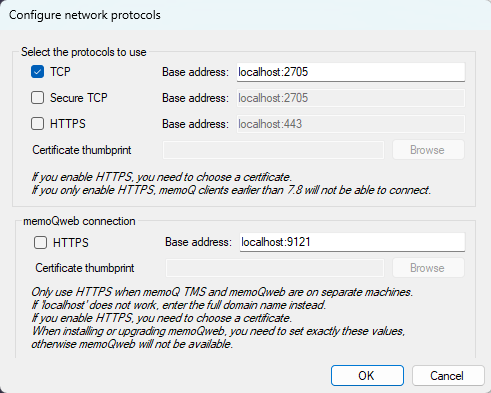
- Aktivieren Sie das Kontrollkästchen HTTPS, um HTTPS zu aktivieren. Damit HTTPS funktioniert, müssen Sie das soeben erstellte Zertifikat angeben. Klicken Sie neben dem Feld Certificate thumbprint auf Browse.
- Klicken Sie im daraufhin angezeigten Fenster Windows Security auf das von Ihnen erstellte Zertifikat und dann auf OK. Der Fingerabdruck des Zertifikats (eine sehr lange hexadezimale Zeichenfolge) erscheint im Feld Certificate thumbprint.
Sie können auch die Nummer des Ports festlegen, an dem memoQ TMS die einzelnen Protokolle abhören soll.
Klicken Sie auf OK, um die Einstellungen zu speichern und zum vorherigen Fenster zurückzukehren.
Wenn Sie die WS API verwenden möchten: Klicken Sie im Fenster Install memoQ TMS auf Configure Web Service API. Das Fenster Configure Web Service API wird angezeigt. Aktivieren Sie in diesem Fenster das Kontrollkästchen Use secure con-nection (https). Klicken Sie neben dem Feld Certificate thumbprint auf Browse. Wählen Sie aus dem angezeigten Menü dasselbe Zertifikat, das Sie mit der Resources API erstellt haben.
Proxy-Server sind in Ordnung: HTTP und HTTPS unterstützen die Kommunikation über Proxy-Server.
Um diese Einstellungen zu ändern oder später einzurichten, verwenden Sie erneut das Deployment Tool. Klicken Sie im Bereich memoQ TMS auf Advanced und wählen Sie aus dem Menü die Option Configure server. Dadurch wird das Fenster Configure server geöffnet, das eine Registerkarte für die Network connection und zwei weitere Registerkarten für die Web Service API und die Resources API hat. Weitere Informationen finden Sie im Thema zur Konfiguration von memoQ TMS.
Die Web Services API oder WS API ist die wichtigste Automatisierungsschnittstelle von memoQ TMS. Über die WS API können andere Programme – wie z. B. Projektmanagementsysteme – Benutzer, Projekte und Ressourcen in memoQ TMS erstellen und verwalten.
Die WS API wird separat lizenziert. memoQ TMS bietet diese Schnittstelle nicht an, wenn es keine spezielle Lizenz dafür gibt.
Die ungeschützte Offenlegung der WS API ist äußerst gefährlich. Obwohl die API nicht so leicht zu entschlüsseln ist, kann ein gründlich arbeitender Hacker mit der Zeit die volle Kontrolle über den Server erlangen.
Sie haben drei Möglichkeiten, die WS API zu sichern:
- Verschlüsselung: Sie können Aufrufer zwingen, eine HTTPS-Verbindung mit demselben Zertifikat zu verwenden, das Sie zur Sicherung der Resources API verwendet haben. (Lesen Sie dazu den vorherigen Abschnitt auf dieser Seite.)
- Gemeinsamer geheimer Schlüssel oder API-Schlüssel: Sie können Aufrufer zwingen, sich mit einem sogenannten API-Schlüssel zu authentifizieren. Der API-Schlüssel ist für jeden Aufrufer derselbe, was bedeutet, dass Sie ihn gut schützen müssen: Je mehr Aufrufer den geheimen Schlüssel kennen, desto weniger geschützt ist die API.
- IP-Adressfilterung: Normalerweise ist der Aufrufer der WS API eine Serveranwendung, die auf einem Computer mit einer festen IP-Adresse läuft. Sie können dafür sorgen, dass niemand die WS API von einer anderen IP-Adresse aus erreichen kann. Wenn es viele Aufrufer gibt, die aber alle zu einem Unternehmensnetzwerk gehören, können Sie außerdem nach den Adressen dieses Netzwerks filtern und alle anderen ausschließen.
So richten Sie die Sicherheit für die WS API ein: Klicken Sie im Install memoQ TMS-Assistenten auf Configure Web Service API.
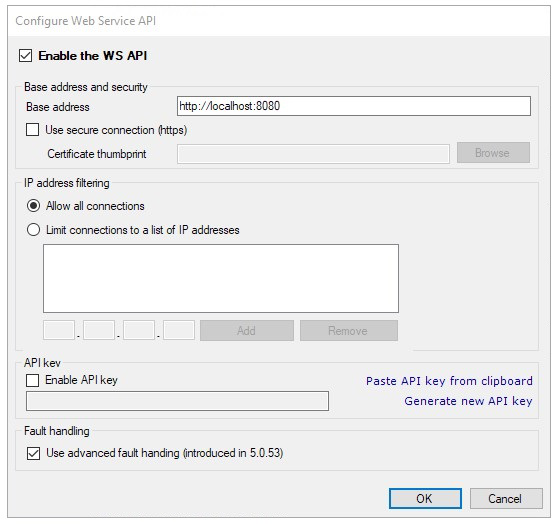
Aktivieren Sie die WS API nicht, wenn Sie sie nicht verwenden. Wenn Sie sie später verwenden möchten, lassen Sie das Kontrollkästchen "WS API aktivieren" deaktiviert, bis es in Ihrem Unternehmen tatsächlich mindestens eine aufrufende Anwendung gibt. Aktivieren Sie das Kontrollkästchen nur, wenn die API unmittelbar danach aufgerufen werden muss.
Geben Sie in das Feld Base address and security die Adresse und den Port ein, an dem die API überwacht werden soll. Der Standardport ist 8080, aber Sie können jeden freien Port verwenden. Vergewissern Sie sich, dass die Firewall-Regeln den Aufrufern erlauben, sich über diesen Port mit memoQ TMS zu verbinden. Geben Sie als Basisadresse die externe Adresse des Servers ein (wenn sich die aufrufende Anwendung nicht auf demselben Computer befindet).
Aktivieren Sie das Kontrollkästchen Use secure connection (https), um die Verschlüsselung zu aktivieren, und wählen Sie ein Zertifikat. Sie müssen aus vorhandenen Zertifikaten auswählen und können hier kein neues Zertifikat erstellen oder installieren. Um ein neues Zertifikat zu erwerben oder zu installieren, konfigurieren Sie zuerst die Sicherheit der Resources API. Weitere Informationen dazu erhalten Sie im vorherigen Abschnitt in diesem Thema.
Um die IP-Adresse der Aufrufer einzuschränken, klicken Sie auf das Optionsfeld Limit connections to a list of IP addresses und fügen Sie die zulässigen IP-Adressen in die Liste unter dem Optionsfeld ein. Sie müssen die IP-Adressen einzeln hinzufügen. Sie können keine IP-Adressbereiche (Subnetze) hinzufügen, sondern nur einzelne IP-Adressen.
Um die Verbindung mit einem geheimen Schlüssel zu sichern, aktivieren Sie das Kontrollkästchen Enable API key. Dies ist eine Art Kennwort, das der Aufrufer senden muss, bevor er die WS API aufrufen kann. Das Deployment Tool füllt das Feld API key automatisch mit einem zufällig generierten API-Schlüssel aus.
Wenn Sie den automatisch generierten API-Schlüssel aus irgendeinem Grund ändern müssen – zum Beispiel, weil Ihr vorheriger API-Schlüssel kompromittiert wurde –, können Sie entweder einen anderen Schlüssel aus der Zwischenablage einfügen oder das Installationsprogramm veranlassen, einen neuen zu generieren. Es wird empfohlen, den automatisch generierten Schlüssel beizubehalten oder einen neuen Schlüssel zu generieren, indem Sie auf Generate new API key zu klicken, da dies sicherstellt, dass der Schlüssel komplex genug ist, um nicht leicht erraten zu werden.
Verwenden Sie immer eine Verschlüsselung (HTTPS), wenn Sie einen API-Schlüssel verwenden. Wenn die Verbindung nicht verschlüsselt ist, kann ein Angreifer sie leicht aus dem Netzwerkverkehr extrahieren und sich als legitimer Aufrufer ausgeben.
Wenn Sie einen API-Schlüssel einrichten, ohne gleichzeitig eine sichere Verbindung (HTTPS) zu verwenden, zeigt das Deployment Tool ein Warnsymbol an. Wenn Sie den Mauszeiger über das Symbol bewegen, erscheint eine Nachricht, die besagt, dass Ihr Server auf diese Weise nicht sicherer wird:

Dies sind nur die Sicherheitsoptionen, die memoQ TMS von Haus aus bietet. Sie können die Sicherheit durch branchenübliche Methoden weiter erhöhen, z. B. durch die Einrichtung eines VPN oder einer IPSec-Verbindung zu memoQ TMS – dann können Sie eine richtige Authentifizierung einführen, bei der sich der Aufrufer als ein legitimer Benutzer Ihres Netzwerks ausgeben muss und so genauer identifiziert werden kann.
Deaktivieren Sie das Kontrollkästchen Use advanced fault handlingnur dann, wenn Sie eine Anwendung verwenden müssen, die für ein memoQ TMS der Version 5.0.52 oder früher geschrieben wurde. Dieser Fehlerbehandlungsmodus ist wichtig für externe Programme, um detaillierte Fehler- und Statusmeldungen von der API zu erhalten.
Sie können die WS API aktivieren oder deaktivieren und ihre Sicherheit später konfigurieren, nachdem memoQ TMS installiert ist. Um zu diesen Einstellungen zurückzukehren, verwenden Sie erneut das Deployment Tool. Klicken Sie im Abschnitt memoQ TMS auf Advanced und dann auf Configure server. Klicken Sie im Fenster Configure server auf die Registerkarte WS API.
memoQ TMS muss aus verschiedenen Gründen E-Mails versenden. Um zu konfigurieren, wie Ihr System E-Mails versendet, klicken Sie auf Configure e-mail SMTP options. Sie müssen den E-Mail-Server angeben, den Sie verwenden möchten, und die E-Mail-Adresse, von der aus memoQ TMS E-Mails verschickt:

- Geben Sie in das Feld Server URL die Internetadresse des E-Mail-Servers Ihres Unternehmens ein. Wenn Sie sich nicht sicher sind, wenden Sie sich an Ihr IT-Personal.
Moderne E-Mail-Systeme erfordern alle eine Authentifizierung – E-Mails müssen immer von einer Mailbox gesendet werden, die zum Unternehmen zurückverfolgt werden kann. memoQ TMS benötigt einen Benutzernamen und ein Kennwort, um E-Mails zu senden.
- Aktivieren Sie das Kontrollkästchen Authentication. Geben Sie in das Feld User name den Benutzernamen ein, den memoQ TMS verwenden wird. Geben Sie in das Feld Password das Kennwort ein, das zu diesem Benutzernamen gehört.
- Moderne E-Mail-Systeme verwenden ebenfalls Verschlüsselung. Wenn Ihr IT-Personal Ihnen keine anderen Informationen gibt, aktivieren Sie das Kontrollkästchen SSL und geben Sie 465 in das Feld "Port" ein. Dies ist die häufigste Konfiguration. (Wenn sich memoQ TMS im gleichen sicheren Bereich des Netzwerks wie der E-Mail-Server befindet – hinter derselben Firewall –, sind Authentifizierung und Verschlüsselung möglicherweise nicht erforderlich. Wenn Sie sich nicht sicher sind, wenden Sie sich an Ihr IT-Personal.)
- Die Empfänger müssen wissen, wer die E-Mail sendet (damit memoQ TMS die E-Mails nicht direkt an die Junk-Ordner der Übersetzer sendet). Füllen Sie unter Sender die Felder Address und Name aus. Address ist die E-Mail-Adresse von memoQ TMS. Normalerweise ist dies eine Adresse, auf die man nicht antworten kann, weil memoQ TMS keine E-Mails liest. Das Feld Name enthält den vollständigen Namen für das memoQ TMS. Verwenden Sie einen Namen, der dem Benutzer verrät, dass die E-Mail von einem memoQ TMS stammt.
- Wenn alles andere ausgefüllt ist, geben Sie Ihre eigene E-Mail-Adresse in das Feld Send test e-mail to ein und klicken Sie auf Send test e-mail. Überprüfen Sie Ihre E-Mails. Wenn die Test-E-Mail nicht in angemessener Zeit ankommt, überprüfen Sie die Einstellungen – wenn Sie jedoch keinen Fehler finden können, wenden Sie sich an Ihr IT-Personal, um das Problem zu lösen.
- Nachdem die Test-E-Mail eingetroffen ist, klicken Sie auf OK. Dadurch werden die Einstellungen gespeichert und Sie kehren zum vorherigen Fenster zurück.
Im letzten Fenster Install memoQ TMS gibt es noch einige andere Einstellungen, die jedoch für den Start von memoQ TMS nicht erforderlich sind. Sie können später über das memoQ TMS Deployment Tool konfiguriert werden – siehe die folgenden Themen:
- Dienstbenutzer ändern
- Benutzerdefinierte Codeausführung konfigurieren
- Server konfigurieren
- Business Analytics-Dienst konfigurieren
- Sicherung planen
Nachdem Sie den Datenordner, die SQL Server-Instanz, das Dienstkonto und mindestens Ihr Administratorkennwort ausgewählt haben, prüft das memoQ TMS-Installationsprogramm, ob alles für eine erfolgreiche Installation vorbereitet ist:
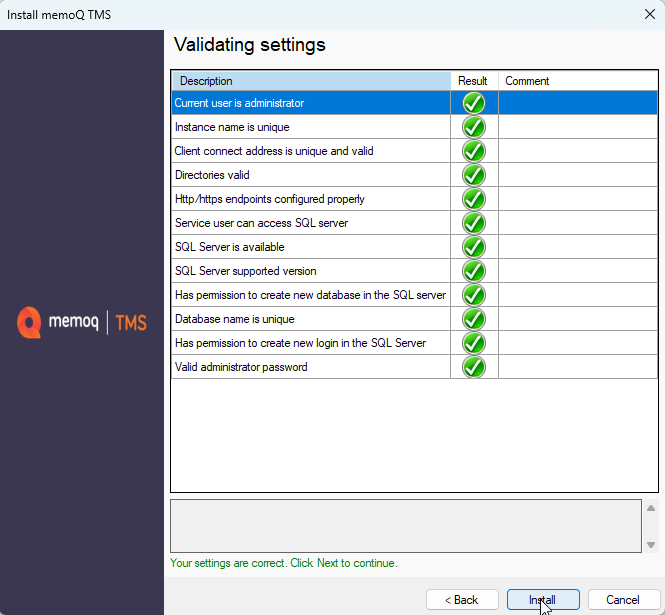
Wenn eine der oben genannten Prüfungen fehlschlägt (gekennzeichnet durch ein rotes X), können Sie die Programmdateien nicht installieren. In diesem Fall müssen Sie auf Back klicken und Ihre Einstellungen überprüfen.
Problembehandlung: Wenn das Installationsprogramm bemängelt, dass der Datenbankname in SQL Server nicht eindeutig ist (d. h. ein rotes X erscheint neben Database name is unique in the SQL Server), versuchen Sie wahrscheinlich, eine bestehende memoQ TMS-Datenbank zu verwenden, aber die entsprechende Kopie von memoQ TMS ist auf dem Server nicht mehr verfügbar. Um dies zu verhindern, sollten Sie die vorherige Installation von memoQ TMS nicht entfernen, bevor Sie mit der Installation der aktuellen Version von memoQ TMS beginnen. Wenn Sie dies jedoch bereits getan haben, können Sie memoQ TMS trotzdem installieren und Ihre bestehende Datenbank verwenden. Informationen zur Vorgehensweise finden Sie im Thema Problembehandlung in memoQ TMS.
Wenn alle Prüfungen erfolgreich waren, klicken Sie auf Install, um mit der Installation fortzufahren.
Das memoQ TMS-Installationsprogramm wird memoQ TMS installieren.
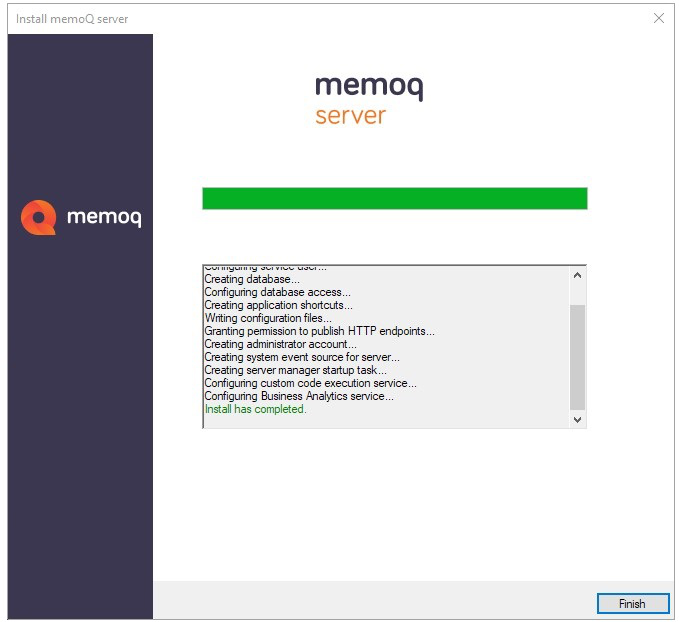
Wenn der Text Install has completed angezeigt wird, klicken Sie auf Finish, um zum Haupt-Installationsbildschirm zurückzukehren. Allerdings muss memoQ TMS erst aktiviert werden, bevor Sie es starten können. Wenn es sich um eine Erstinstallation handelt, wird das memoQ TMS-Aktivierungsprogramm automatisch gestartet.
Wenn Sie Ihr memoQ TMS
Lassen Sie den Haupt-Installationsbildschirm geöffnet, während Sie memoQ TMS aktivieren. Sie können zu diesem Bildschirm zurückkehren, um anschließend den memoQ TMS-Dienst zu starten.
Nächster Schritt
Lesen Sie weiter: memoQ TMS aktivieren und starten