Suchen und Ersetzen
Im Dialogfeld Suchen und Ersetzen können Sie nach Wörtern oder Ausdrücken im aktuell geöffneten zu übersetzenden Dokument suchen. Wenn der Inhalt bearbeitbar ist, können Sie auch bestimmte Textabschnitte durch andere ersetzen.
Erste Schritte
Sie können das Dialogfeld Suchen und Ersetzen aufrufen, indem Sie auf das Symbol ![]() in der Symbolleiste klicken.
in der Symbolleiste klicken.
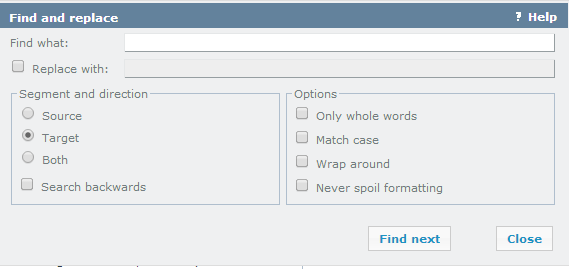
Optionen
- Suchen: Verwenden Sie diese Dropdown-Liste, um den gesuchten Text einzugeben. Wenn Sie Text im Dokument markiert haben, bevor Sie das Dialogfeld Suchen und Ersetzen aufrufen, erscheint der ausgewählte Text automatisch in der Dropdown-Liste Suchen. Das Textfeld Suchen ist eine Dropdown-Liste, in der die zuvor eingegebenen Texte gespeichert werden, bis Sie memoQ beenden.
- Ersetzen durch: Verwenden Sie diese Dropdown-Liste, um den Text einzugeben, durch den der Text in der Dropdown-Liste mit der Bezeichnung "Suchen" ersetzt werden soll. Das Textfeld Ersetzen durch ist eine Dropdown-Liste, in der die zuvor eingegebenen Texte gespeichert werden, bis Sie memoQ beenden.
Hinweis: Sie können Wörter oder Ausdrücke nur in den Zielsegmenten ersetzen, nicht in den Ausgangssegmenten.
Hinweis: Sie können ein Wort oder einen Ausdruck in einem schreibgeschützten Segment (Zeile ist gesperrt, FirstAccept-Modus, der Dokumentteil ist nicht in Ihrem Teil) nicht ersetzen.
Abschnitt Segment und Richtung:
- Ausgangstext: Wählen Sie dieses Optionsfeld aus, wenn Sie Text im Ausgangssegment suchen oder ersetzen möchten.
- Zieltext: Wählen Sie dieses Optionsfeld aus, wenn Sie Text im Zielsegment suchen oder ersetzen möchten.
- Beide: Wählen Sie dieses Optionsfeld aus, wenn Sie Text im sowohl im Ausgangs- als auch im Zielsegment suchen oder ersetzen möchten.
- Rückwärts suchen: Aktivieren Sie dieses Kontrollkästchen, um im aktuellen Dokument rückwärts zu suchen.
Abschnitt Optionen:
- Nur ganze Wörter: Aktivieren Sie dieses Kontrollkästchen, um nur ganze Wörter als Treffer zu markieren (Teilstring-Treffer werden ignoriert).
- Groß-/Kleinschreibung beachten: Aktivieren Sie dieses Kontrollkästchen, um eine Suche mit Groß-/Kleinschreibung durchzuführen. Wenn diese Option aktiviert ist, wird der ersetzende Ausdruck immer ohne Anpassung eingefügt.
- Suche am Dokumentenanfang fortsetzen: Aktivieren Sie dieses Kontrollkästchen, um die Suche am Anfang des Dokuments fortzusetzen, bis der Ausgangspunkt der Suche erreicht ist, wenn keine weiteren Vorkommen gefunden werden.
- Nie Formatierung beschädigen: Aktivieren Sie dieses Kontrollkästchen, um auf Fälle zu achten, in denen sich ein Formatierungs-Tag oder ein Inline-Tag in der Mitte eines Treffers befindet oder eine der Formatierungsarten Fett/Kursiv/Unterstrichen nicht einheitlich im gesamten Treffer ist. Wenn Sie auf "Ersetzen" klicken, wird ein Meldungsfeld angezeigt, das eine Bestätigung verlangt. Wenn Sie auf "Alle ersetzen" klicken, überspringt memoQ die betroffenen Treffer und zeigt eine Warnung an.
Navigation
Klicken Sie auf die Schaltfläche Weitersuchen, um nach dem Text zu suchen, der in der Dropdown-Liste Suchen eingegeben wurde, oder um zum nächsten Vorkommen zu springen.
Wenn Sie die Suche/Ersetzung abgeschlossen haben, klicken Sie auf Schließen, um das Dialogfeld zu schließen.