memoQ editor
memoQ editorはmemoQ TMSの一部であり、memoQ TMSサブスクリプションがある組織のみが利用可能です。
これは、ブラウザで翻訳を作成、編集、レビューできるツールである、従来のwebtransツールに対する私たちの新たな見解です。
誰がmemoQ editorを使用できますか?
-
企業様:memoQ TMSのアクティブなサブスクリプションを利用して使用できます。自社のライセンスを使用します。
-
社内翻訳者様:会社が提供するWebライセンスで使用することができます。
-
フリーランス翻訳者様:クライアントが特定のプロジェクトのために割り当てたWebライセンスを使用してmemoQ editorにアクセスすることができます。残念ながら、memoQ editorは個人で購入することができません。
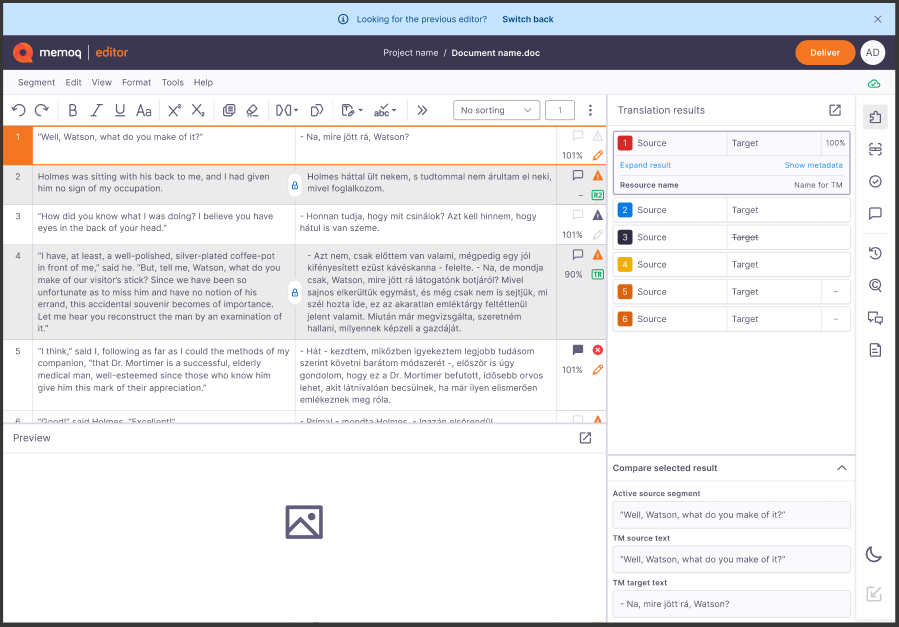
操作手順
-
プロジェクトマネージャとしてmemoQwebにログインします。
-
有効プロジェクトリストで、作業したいプロジェクトをクリックします。
-
次に、ドキュメントの名前をクリックします。
別のブラウザタブで、新しいmemoQ editorが開きます。
-
お客様のmemoQ TMSからメールが届きます。メール内のリンクをクリックすると、ブラウザが開くはずです。
作業するmemoQ TMSのURLがわかっている場合は、それをブラウザで開いてください。
-
顧客から受け取ったユーザー名とパスワードを使用してサインインします。
memoQ 11.5以上にアップデート後に翻訳ドキュメントを初めて開くと、最新情報ウィンドウが表示されます。memoQ editorの最新機能をハイライトしているので、何が変わったのかをすぐに確認し、改善点をすぐに利用開始できます。
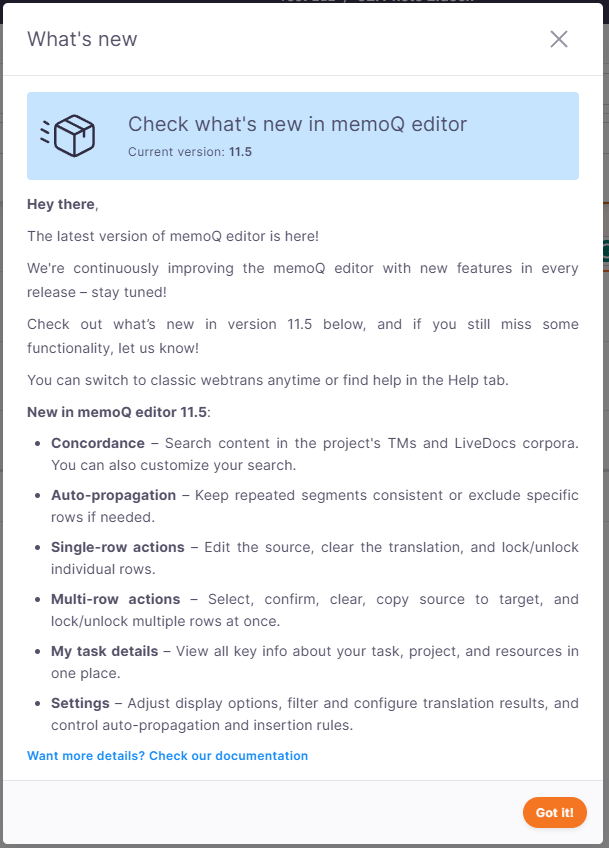
最新の機能についての詳細が必要な場合は、ドキュメンテーションをご確認くださいをクリックしてください。
必要なタイミングでこのウィンドウを開くには、トップメニューでヘルプをクリックし、次に最新情報を選択します。
新しいmemoQ editorと従来のwebtransインターフェイスの間を、ワークフローや機能要件に応じていつでも切り替えることができます。
webtransに戻すには?
-
ページ上部にあるバナーの以前のものに戻すをクリックします。
-
バナーが表示されなくなった場合は、トップメニューでヘルプをクリックし、以前のエディタに戻すを選択します。
切り替えるとどうなるか?
-
切り替えた後は、従来のwebtransで作業を続けることができます。
-
後で新しいmemoQ editorに戻りたい場合は、ヘッダーの新しいエディタを試すボタンを使用します。この2つのエディターはいつでも切り替えることができます。
-
memoQ editorの新バージョンがリリースされると、最新情報画面が表示されます。新しいバージョンに必要な機能がまだ含まれていない場合は、元に戻すことができます。
新しいmemoQ editorを形作る上で、皆様からのフィードバックは非常に重要です。元に戻す場合は、ツールとエクスペリエンスを改善できるように、何が欠けているかをお知らせください。
その他のオプション
ドキュメントの作業を始めると、memoQ editorはマイタスクの詳細を表示し、タスクのすべてを一目で理解できるようにします。
このウィンドウは、ドキュメントを初めて開くと自動的に開きます。ヘルプメニューを通じていつでもアクセスできます (タスクが割り当てられている場合のみ)。
ドキュメントに割り当てられていないプロジェクトマネージャや管理者は、このウィンドウやメニュー項目を表示できません。
マイタスクの詳細ウィンドウに記載される内容は?
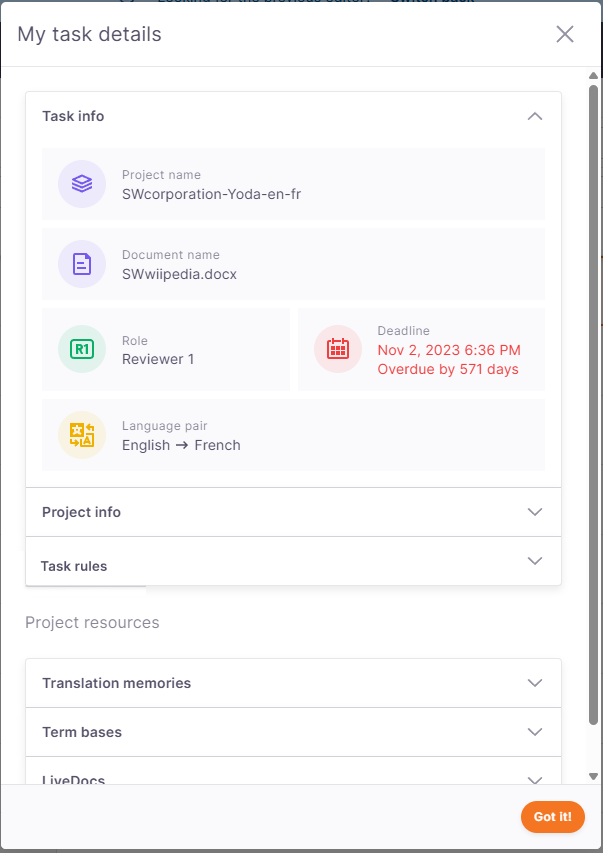
-
タスク情報:プロジェクトおよびドキュメント名、あなたの役割(例:翻訳者、レビュー担当者1)、締切、言語ペア(ソース → ターゲット)。
-
プロジェクト情報:プロジェクト、クライアント、サブジェクト、ドメイン、そして説明。
-
タスク設定:このセクションでは、このドキュメントで許可されている内容を表示します。ここではPMによって設定されたルールを見ることができます。例えば、翻訳者とレビュー担当者は同時作業できますか?はい/いいえ、セグメントを結合/分割できますか?はい/いいえ。
-
プロジェクトリソースでは、プロジェクトに関連するリソース情報があります。
-
翻訳メモリ:左側にTM名、右側に種類が表示されます。種類別にリストされます:作業用、マスター、またはリファレンス。
-
用語ベース:番号と名前でランク付けされ、リストされます。
-
ライブ文書資料:アルファベット順にリストされます。
-
翻訳を開始する
memoQ editorは翻訳をセグメントに分けて表示します。
通常、各セグメントには1つのセンテンスが含まれています。すべての行は2列のグリッドで表示されます:左側の列にソーステキストがあり、右側の列に翻訳があります。
構造化コンテンツである表やXMLファイル、データベースを使用する場合、1つのセグメントは通常、セルまたはデータレコードです。
開始方法は?
-
ターゲットセグメント (右側) をクリックします
-
 翻訳を入力し書式を設定します
翻訳を入力し書式を設定します

-
テキストの書式設定には、太字、斜体、下線、大文字/小文字の切り替え、上付き文字、または 下付き文字のオプションを使用します。また変更を元に戻すややり直しもできます。
翻訳グリッドのすぐ上または形式セクションの下に、これらの書式設定ツールがあります。
-
テキストを編集および管理するためのオプションを探している場合は、切り取り、コピー、貼り付け、およびコメントを追加オプションがある編集セクションに移動します。
-
コンテンツをリセットして新たに始めるには、選択中のセグメントの翻訳をクリア
 をクリックします。
をクリックします。このオプションは、ターゲットセグメントのテキスト、ターゲットコメント、および挿入されたマッチ情報をクリアします。
このオプションを使用すると、セグメントの状況が開始前に設定され、QA問題が自動的にリフレッシュされます。
-
ソーステキストをターゲットセグメントにコピーするには、ソースをターゲットにコピー
 をクリックします。
をクリックします。このオプションは、編集可能な行のみを上書きします。ターゲットのコメントも保持されます。
-
タグ形式
 では、タグ表示をショート、標準、ロングに切り替えることができます。デフォルトでは、ショート形式で表示されます。表示セクションにもこれらのオプションがあります。
では、タグ表示をショート、標準、ロングに切り替えることができます。デフォルトでは、ショート形式で表示されます。表示セクションにもこれらのオプションがあります。 -
次のタグ、タグペア、またはターゲット側にまだ存在しないタグの組み合わせを挿入するには、次のタグシーケンスをコピー
 をクリックします。表示セクションにもタグ関連のオプションがあります。
をクリックします。表示セクションにもタグ関連のオプションがあります。 -
変更履歴
 をクリックして、レビューで行われた変更を表示し、どの変更を表示するかを決めます - すべての変更、あなただけが行った変更、または最終版です。この機能をアクティブにするには、変更履歴をオンにするをクリックして切り替えます。ツールセクションにもこのオプションがあります。
をクリックして、レビューで行われた変更を表示し、どの変更を表示するかを決めます - すべての変更、あなただけが行った変更、または最終版です。この機能をアクティブにするには、変更履歴をオンにするをクリックして切り替えます。ツールセクションにもこのオプションがあります。このオプションは、PMがプロジェクトのすべての設定を行う際に有効にする必要があります。
-
スペルチェックをして修正候補を表示する
 をクリックすると、memoQ editorは疑わしい単語やフレーズに下線を引き、提案します。
をクリックすると、memoQ editorは疑わしい単語やフレーズに下線を引き、提案します。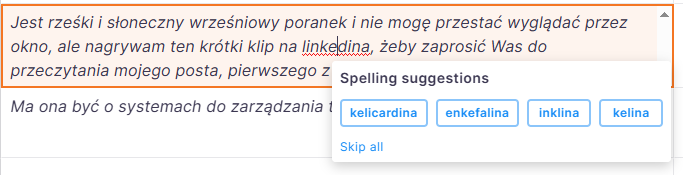
赤い下線を右クリックし、メニューからオプションを選択します。単語をそのままにしておきたい場合は、赤い下線を無視するか、すべてスキップをクリックして下線付きの単語の候補をすべて無視します。
今後、その単語が出現するすべての場面で、特定の候補を使用し承認したい場合は、リストから選択した用例をクリックします。
スペルチェックをして修正候補を表示するはデフォルトでオンになっています。ツールタブにもあります。
赤い下線が見えない場合、すべての単語のスペルが正しい (素晴らしい!)、または、スペルチェッカーがターゲット言語に対して設定されていません。
-
特定のテキストや文言をフィルタリングするには、フィルタ
 をクリックします。すべての結果がオレンジ色でハイライト表示されます。
をクリックします。すべての結果がオレンジ色でハイライト表示されます。ソースまたはターゲットテキストでフィルタリングできます。
用語のフィルタリング方法を決めることもできます:
-
大文字と小文字を区別:大文字と小文字は検索語と完全に一致する必要があります。例:「table」でフィルタリングすると、「table」を含むセグメントが返されますが、「Table」は返されません。
-
すべての一致:テキストの一部に探している用語が含まれている可能性があります。例:「table」でフィルタリングすると、「tables」を含むセグメントが返されますが、「tabloid」は返されません。
-
語句一致:このオプションは用語がテキスト内の単語全体と一致しなければならないことを意味します。例:「table」でフィルタリングすると、「table」を含むセグメントが返されますが、「tables」は返されません。
-
セグメント全体:これは、memoQが検索用語と完全に一致するセグメントのみを返すことを意味します。例:「table」でフィルタリングすると、フルテキストが「table」であるセグメントのみが返されます。
確定するには、フィルタを適用ボタンをクリックします。
テキストフィールドをクリアして別の用語でフィルタリングするには、ドロップダウンリストの下にあるフィルタをクリアボタンをクリックします。
-
-
検索と置換
 アイコンをクリックすると、特定の語句を検索し置換することができます。
アイコンをクリックすると、特定の語句を検索し置換することができます。
ここでは次のことができます:
-
検索するテキストを入力し、ソース言語、ターゲット言語、または両方の言語で検索するかを決定します。
検索で大文字と小文字を区別するか、検索用語と正確に一致する単語を希望するかを決定できます。すべての結果がオレンジ色でハイライト表示されます。
-
次を検索と前を検索ボタンをクリックして、結果間をジャンプできます。
-
置換テキストフィールドで、現在のテキストの置換に使用するテキストを入力し、置換ボタンをクリックします。
この動作を取り消すには、 Ctrl+Zを押します。
-
-
翻訳グリッドの上部にあるドロップダウンを使用して、コンテンツを並べ替えたり順序を変更したりします:

ドロップダウンの隣に、現在いるセグメントの数字が表示されています。
デフォルトの選択は並べ替えないですが、次の中から選択できます:
-
ソースをアルファベット順に (A-Z)
-
ソースをアルファベット順に (Z-A)
-
ターゲットをアルファベット順に (A-Z)
-
ターゲットをアルファベット順に (Z-A)
-
ソーステキストの長さ (短いものが先)
-
ソーステキストの長さ (長いものが先)
-
ターゲットテキストの長さ (短いものが先)
-
ターゲットテキストの長さ (長いものが先)
-
マッチ率 (低いものが先)
-
マッチ率 (高いものが先)
-
登場回数 (低いものが先)
-
登場回数 (高いものが先)
-
最終更新日時 (古いものが先)
-
最終変更日時 (新しいものが先)
-
行の状況
-
-
-
訳語検索を使用して、プロジェクトの翻訳メモリやライブ文書資料全体を検索し、用語、表現、または類似の翻訳に対する関連する一致を取得します。これにより、一貫性を保つことができます。
-
 翻訳結果から候補を選択します。
翻訳結果から候補を選択します。
候補を確認するには、右側のパネルの翻訳結果
 アイコンをクリックします。
アイコンをクリックします。翻訳結果は、翻訳メモリ、ライブ文書、用語ベース、フラグメント検索、自動翻訳ルールなど、プロジェクトに関連付けられたローカルおよびオンラインの翻訳リソースからのすべての結果です。ドキュメントの作業をするときは、翻訳結果のリストが常にアクティブになります。
翻訳結果リストで、memoQ editorは以下を表示できます:
-
翻訳メモリのヒット - 赤い数字でマークされます。
-
通常の用語 - 青い数字でマークされ、翻訳エディタでは水色でハイライト表示されます。
-
使用できない用語 - 黒い数字でマークされ、リストでは取り消し線が引かれています。通常の用語のように使用したり挿入したりすることはできません。
-
翻訳対象外 - グレーの数字でマークされ、翻訳エディタで薄いグレーでハイライト表示されます。
選択した結果に応じて、翻訳結果リストの表示が異なる場合があります。
選択した候補の詳細が必要な場合は、結果を展開をクリックします。重要なメタデータを確認するには、メタデータを表示をクリックします (これはTMヒットにのみ有効です)。
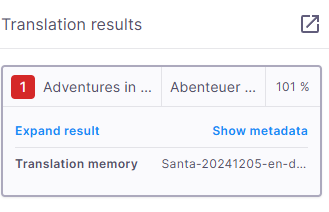
セグメントに用語を挿入する方法は以下です:
-
Ctrlと使用する用語の番号 (1~9) を押します。例えば、Ctrl+8。特定の語句を選択する必要はありません。
-
用語の行をダブルクリックします。
-
用語の列をクリックし、結果を挿入
 アイコンをクリックします。
アイコンをクリックします。
-
選択した結果を比較オプションはデフォルトで表示されますが、必要に応じて最小化することができます。これを行うには、ボックス名の横の矢印
 をクリックします。
をクリックします。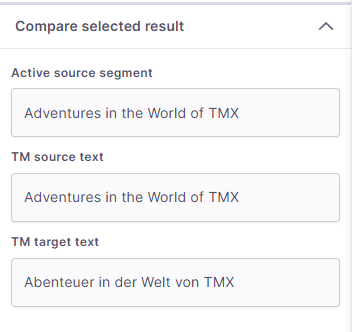
このセクションは、確認する翻訳結果によって異なる場合があります。
-
-
 特定の行にフォーカスする
特定の行にフォーカスする
翻訳している行に関連するすべての情報を取得するには、右側のパネルの 行にフォーカス
 アイコンをクリックします。
アイコンをクリックします。ここでは次のことを確認できます:
-
翻訳結果 - この特定行で選択されているすべての用語。
これらはプロジェクト内の翻訳メモリ、用語ベース、および翻訳対象外リストから取得されます。この特定行で選択されているすべての用語です。
翻訳結果リストで、memoQ editorは以下を表示できます:
-
翻訳メモリのヒット - 赤い数字でマークされます。
-
通常の用語 - 青い数字でマークされ、翻訳エディタでは水色でハイライト表示されます。
-
使用できない用語 - 黒い数字でマークされ、リストでは取り消し線が引かれています。通常の用語のように使用したり挿入したりすることはできません。
-
翻訳対象外 - グレーの数字でマークされ、翻訳エディタで薄いグレーでハイライト表示されます。
選択した結果に応じて、翻訳結果リストの表示が異なる場合があります。
選択した候補の詳細が必要な場合は、結果を展開をクリックします。重要なメタデータを確認するには、メタデータを表示をクリックします (これはTMヒットにのみ有効です)。
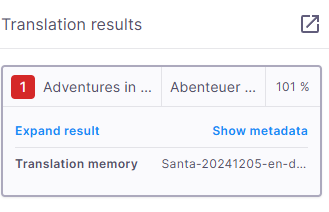
セグメントに用語を挿入する方法は以下です:
-
Ctrlと使用する用語の番号 (1~9) を押します。例えば、Ctrl+8。特定の語句を選択する必要はありません。
-
用語の行をダブルクリックします。
-
用語の列をクリックし、結果を挿入
 アイコンをクリックします。
アイコンをクリックします。
-
-
コメント - この行に追加されたすべてのコメントがリストに表示されます。翻訳エディタでは、コメント付きテキストは緑色でハイライト表示されます。
memoQ editorには3つのタイプのコメントアイコンがあります:
 - コメントはまだ追加されていません
- コメントはまだ追加されていません - 他のユーザーが追加したコメント
- 他のユーザーが追加したコメント - あなたのコメント
- あなたのコメントここでは次のことができます:
-
行全体に対してコメントを追加する - コメントを追加/表示
 アイコンをクリックします。
アイコンをクリックします。 -
行の一部に関するコメントを追加する - テキストを選択し、カーソルを合わせてコメントを追加ツールチップを使用するか、この行に割り当てられたコメントを追加/表示
 アイコンをクリックします。コメントフィールドが表示され、コメント対象のコンテンツに関する情報が示されます。
アイコンをクリックします。コメントフィールドが表示され、コメント対象のコンテンツに関する情報が示されます。 -
すでにコメントがある行にコメントを追加する。コメントリストには、自分や他のユーザーが各行に追加したコメントの数が表示されます。
コメントを追加/表示
 アイコンをクリックすることもできます。
アイコンをクリックすることもできます。 memoQ editorは、レビューしている行のコメントを開き、アイコンの横の数字はその行の合計コメント数です。

-
コメントを編集または削除するには、コメントの右上にあるファラフェルメニュー
 アイコンをクリックします。自分のコメントだけを編集または削除することができます。
アイコンをクリックします。自分のコメントだけを編集または削除することができます。すべてのコメントを確認するには、右側のパネルのコメント
 アイコンをクリックすることもできます。
アイコンをクリックすることもできます。
-
-
問題 - 選択した行に対して表示されたQA警告とエラー。

ここでは次のことを確認できます:
-
-
 選択したセグメントを確定または拒否する
選択したセグメントを確定または拒否する
セグメントを確定するには、Ctrl + Enterを押します。セグメントを拒否するには、Shift + Enterを押します。
これらのオプションは、セグメントタブでも利用可能であり、ターゲット列のすぐ上にある
 ボタンを使用することもできます。
ボタンを使用することもできます。実行するアクションに応じて、memoQ editorはグリッド上にアイコンを表示します:
-
確定した行の場合 - 行を確定した人に応じて、翻訳者には
 、レビュー担当者1には
、レビュー担当者1には 、レビュー担当者2には
、レビュー担当者2には になります。
になります。翻訳を確定すると、memoQ editorは翻訳をドキュメントとプロジェクトの作業用翻訳メモリに保存します。
-
拒否した行の場合 –
 になります。
になります。 -
 複数のセグメントを一度に選択する
複数のセグメントを一度に選択する
-
範囲を選択するには:Shift を押して選択した範囲をクリックするか、Shift + 上/下の矢印を押します。
-
Ctrl+Shift+Aは、表示されているすべての行を選択します (フィルタは適用されます)。
-
選択範囲外をクリックしたり、エディターで別の操作を始めると、選択はクリアされます。
-
複数行に対する利用可能なアクションには、ソースのコピー、確定、拒否、クリア、結合、ロック、およびロック解除が含まれます。
-
-
-
 翻訳をレビューする
翻訳をレビューする
翻訳をレビューし検証するには、QAチェックと警告を使用します:
-
潜在的な問題があるセグメント(例:句読点の欠落、用語の不一致など)は、警告
 でマークされます。
でマークされます。 -
右側のパネルでQA問題
 をクリックして、確認し解決します。
をクリックして、確認し解決します。レビューをしやすくするには、表示オプション
 アイコンをクリックして、QA問題をフィルタリングやグループ化する方法を決定します。選択ウィンドウを閉じても、選択した項目がアイコンの横に表示されます。
アイコンをクリックして、QA問題をフィルタリングやグループ化する方法を決定します。選択ウィンドウを閉じても、選択した項目がアイコンの横に表示されます。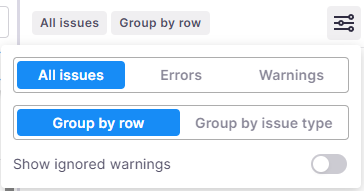
ここでは、次のいずれかを決定できます:
-
すべての問題、エラーのみ、または警告のみを表示するか。
-
以下でグループ分けをするか:
-
行 - 特定の行で特定されたすべての問題を1つのカードに表示します。このオプションがデフォルトで設定されています。
-
問題の種類 - 統一性、数字、句読点や空白などの特定された問題をドロップダウンで表示します。
-
-
無視された警告を表示する - このオプションはデフォルトでオフに設定されています。すでに無視された警告を表示するには、このオプションをオンにします。
デフォルトでは、この機能はすべての問題を表示し、行ごとにグループ化されます。
作業中に次のものを目にする可能性があります:
-
 グレーでマークされた無視された警告
グレーでマークされた無視された警告 
デフォルトでは、無視された警告はQA問題タブに表示されません。
表示するには、表示オプション
 アイコンをクリックして無視した警告を表示スライダをオンにします。
アイコンをクリックして無視した警告を表示スライダをオンにします。警告を行でグループ化した場合、カードの左上でmemoQ editorは行番号、問題の種類、およびその説明を表示します。
警告を問題の種類でグループ化した場合、カードの左上でmemoQ editorは特定された問題のタイプ、行番号、およびその説明を表示します。
警告を再度有効にし、再検討するには、ファラフェルメニュー
 アイコンをクリックし、その後にRestoreをクリックしてください。フィールドとそのアイコンの色が黄色に変わり、アクティブな警告としてマークされます。
アイコンをクリックし、その後にRestoreをクリックしてください。フィールドとそのアイコンの色が黄色に変わり、アクティブな警告としてマークされます。
-
-
-
 翻訳をプレビューする
翻訳をプレビューする
いつでもプレビューペインを使用して、翻訳されたドキュメントのリアルタイムビューを確認できます。
ページの上部に移動したり (または下部に戻したり)、高さを変更したり、必要ない場合は非表示にしたりすることができます。いつでもプレビューを再表示できますので、ご安心ください。
プレビューオプションを使用するには、表示セクションをクリックしてからプレビューを選択します。
さらにできること
エディタでソーステキストを直接編集して、TMに保存する前にエラーを修正できます。
そのためには:
-
編集したいセグメントを選択します。
-
トップメニューで、編集をクリックし、ドロップダウンリストからソースの編集を選択します。F2を押すこともできます。
この機能は、ターゲットセグメントを編集できない場合(例:ロックされた行、権限外の行)では機能しません。
次は何が起こるのか?
-
点滅するカーソルでソースセグメントがアクティブになります。
-
テキストとインラインタグを編集できます(ただし、構造タグは編集できません)。
-
ソーステキストが修正されると、状況は編集済みに変更されます。
-
ソースセグメントの外をクリックすると、編集が終了し、変更が保存されます。
プロジェクトマネージャや管理者であれば、リンギストによる編集を防ぐために行をロックすることができます。
それを行うには、トップメニューでセグメントセクションをクリックし、次にドロップダウンリストからセグメントをロック/ロック解除を選択します。
Ctrl+Shift+Lキーを押すこともできます。
ロックされた行はロックアイコンを表示し、編集から除外されます。ロックを解除すると、ロックアイコンが消え、編集が可能になります。複数のセグメントを一度にロックまたはロック解除することができます。
memoQ editorを設定ウィンドウでカスタマイズできます。
そのためには:
-
トップメニューで、ツールをクリックします。
-
ドロップダウンから設定を選択して設定ウィンドウを開きます。
設定ウィンドウは、次のことが可能な3つの展開可能なセクションがあります:
各アコーディオンには、その設定を独立して復元するための既定値に戻すボタンがあります。
設定ダイアログを最初に開くと、すべてのアコーディオンが閉じていて、混乱を減らします。複数のアコーディオンを同時に開くことができ、次回はあなたの設定が記憶されます。
インターフェイスの見た目をいくつかの方法でカスタマイズできます:
-
画面の一部をポップアウトする
複数の画面で作業するのが好きな場合は、ポップアウト
 アイコンをクリックして、選択した部分のmemoQ editorを別のウィンドウで開きます。画面の別の領域や別の画面に移動して、より明確で目に優しい表示をすることができます。
アイコンをクリックして、選択した部分のmemoQ editorを別のウィンドウで開きます。画面の別の領域や別の画面に移動して、より明確で目に優しい表示をすることができます。戻すには、ポップイン
 アイコンをクリックします。
アイコンをクリックします。すべてのポップアウトウィンドウを一度に戻すには、メイン画面の右下にある既定のレイアウト
 アイコンをクリックします。
アイコンをクリックします。 -
プレビューを表示または非表示にする
作業中にプレビューを表示するか非表示にするかを決定できます。それを行うには、サイドバーの下部にあるプレビューの表示
 またはプレビューの非表示
またはプレビューの非表示  アイコンをクリックします。そのアイコンは既定のレイアウト
アイコンをクリックします。そのアイコンは既定のレイアウト  アイコンのすぐ上にあります。
アイコンのすぐ上にあります。 -
言語とモードを変更する
設定ウィンドウが開きます:
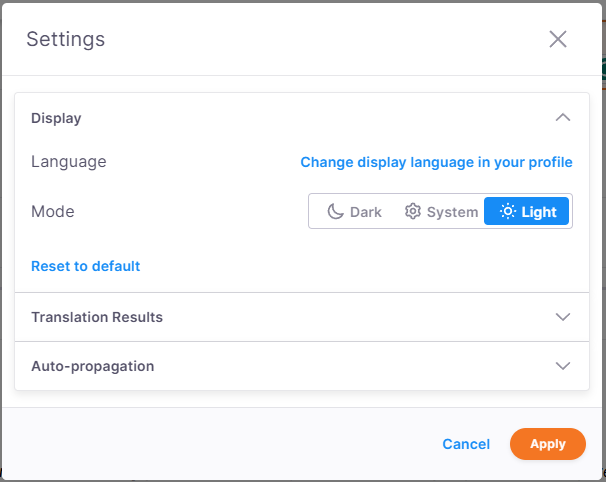
表示セクションでは、次のことが可能です:
-
表示言語を変更:プロファイルで表示言語を変更するボタンをクリックすると、ユーザープロファイル設定に移動します。
-
memoQ editorモードを選択:システム(デフォルト)、暗色、または明色。
システムモードは、Windows設定に従います。コンピュータがダークモードの場合、システムを選択するとmemoQ editorでも同じダークモードが適用されます。
ダークモードを選択すると、レイアウトは切り替わりますが、プレビューペインはデフォルトのライトモードのままです。
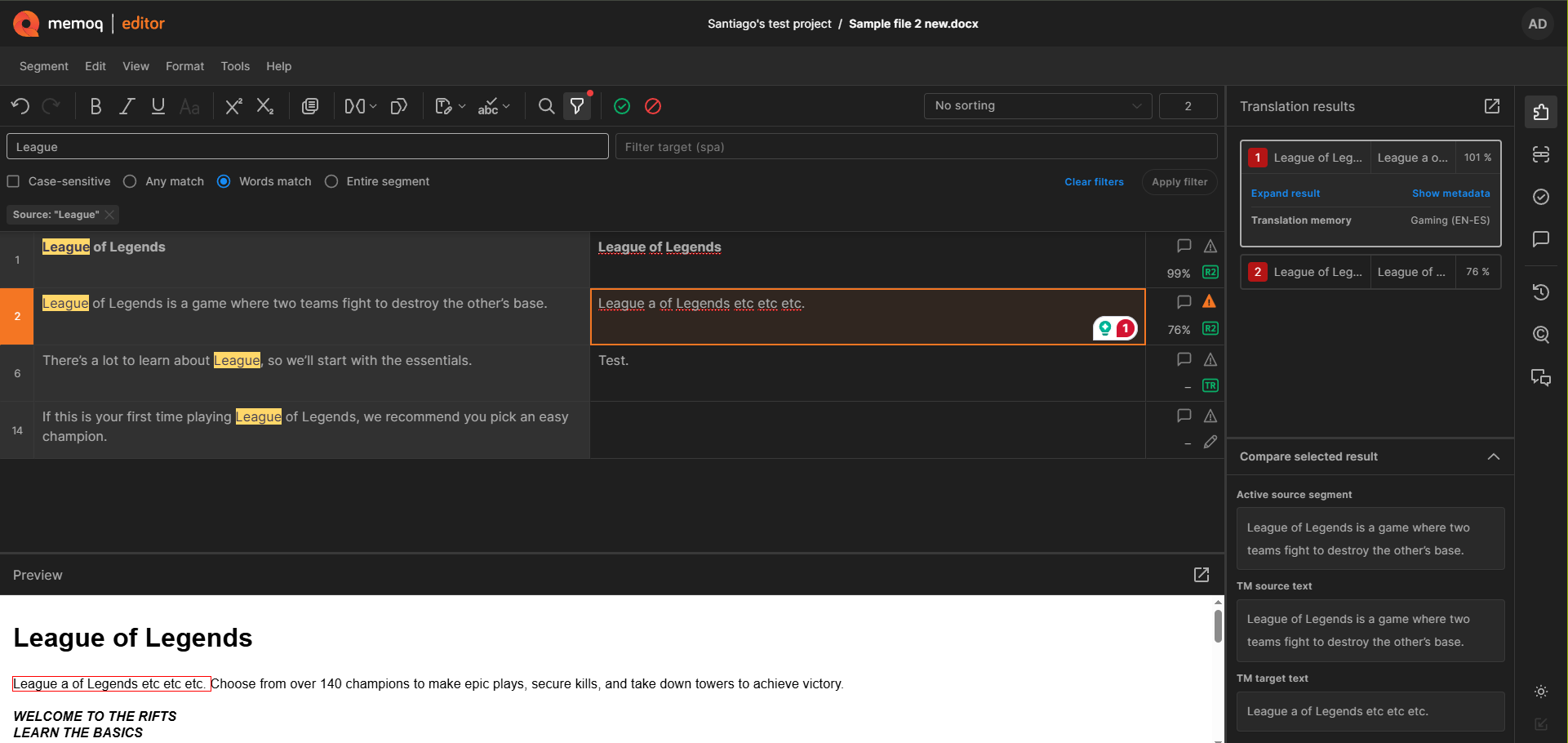
-
設定をデフォルトにリセットします。この場合、memoQ editor設定はWindowsの設定に従います。
-
このセクションで行われたすべての変更を確定し、実施するには、適用をクリックしてください。
マイタスクページで、自分に割り当てられたすべての翻訳タスクを確認できます。
そこに移動するには、画面の右上にある自分のイニシャルのアイコンをクリックします。
memoQ editorはmemoQwebのマイタスクページにリダイレクトされます。
ここから、memoQwebでプロファイルに移動し、役割を確認するか、ログアウトすることもできます。
| タブ | アクション | ショートカット |
| セグメント | ||
| 確定 | Ctrl + Enter | |
| 拒否 | Shift + Enter | |
| セグメントをロックまたはロック解除 | Ctrl+Shift+L | |
| 編集 | ||
| 元に戻す | Ctrl + Z | |
| やり直し | Ctrl + Y | |
| 切り取り | Ctrl + X | |
| コピー | Ctrl + C | |
| 貼り付け | Ctrl + V | |
| すべてのセグメントを選択 | Ctrl + Shift + A | |
| ソースをターゲットにコピー | Ctrl + Shift + S | |
| ソースの編集 | F2 | |
| 選択したセグメントの翻訳をクリアする | Alt+C (Windows)、⌃⌥C (Mac) | |
| コメントを追加 | Ctrl+M | |
| 次のタグシーケンスをコピー | F9 | |
| 検索と置換 | Ctrl+ Shift + F | |
| プレビュー | ||
| プレビューの非表示 | Ctrl + P | |
| プレビューの表示 | Ctrl + P | |
| 形式 | ||
| 太字 | Ctrl + B | |
| 斜体 | Ctrl + I | |
| 下線 | Ctrl + U | |
| 大文字/小文字の切り替え | Shift + F3 | |
| ツール | ||
| 訳語検索 | Ctrl + K | |
完了したら
この時点で、翻訳を納品できるとします。
これを行うには:
-
画面の右上にある納品ボタンをクリックします。
確認ウィンドウが表示されます:
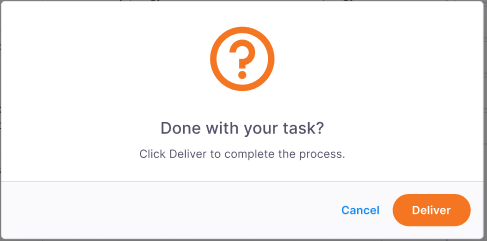
時には、エラーや注意を要する問題のために、翻訳を納品できないことがあります。例えば:
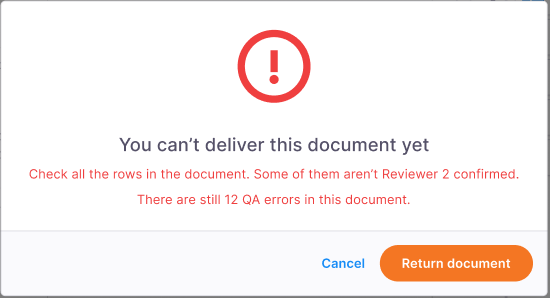
そのような場合、memoQ editorは確認ウィンドウに必要な情報を表示し、次に何をすべきかを知らせます。上記では、ボタンに文書の返却と表示されているのが推奨される動作です。
-
翻訳を納品できる状態で、問題やエラーがない場合は、納品ボタンをクリックします。
ドキュメントに戻るには、キャンセルをクリックします。
-
タスクを納品した後、memoQ editorは画面の上部に確認バナーを表示します。