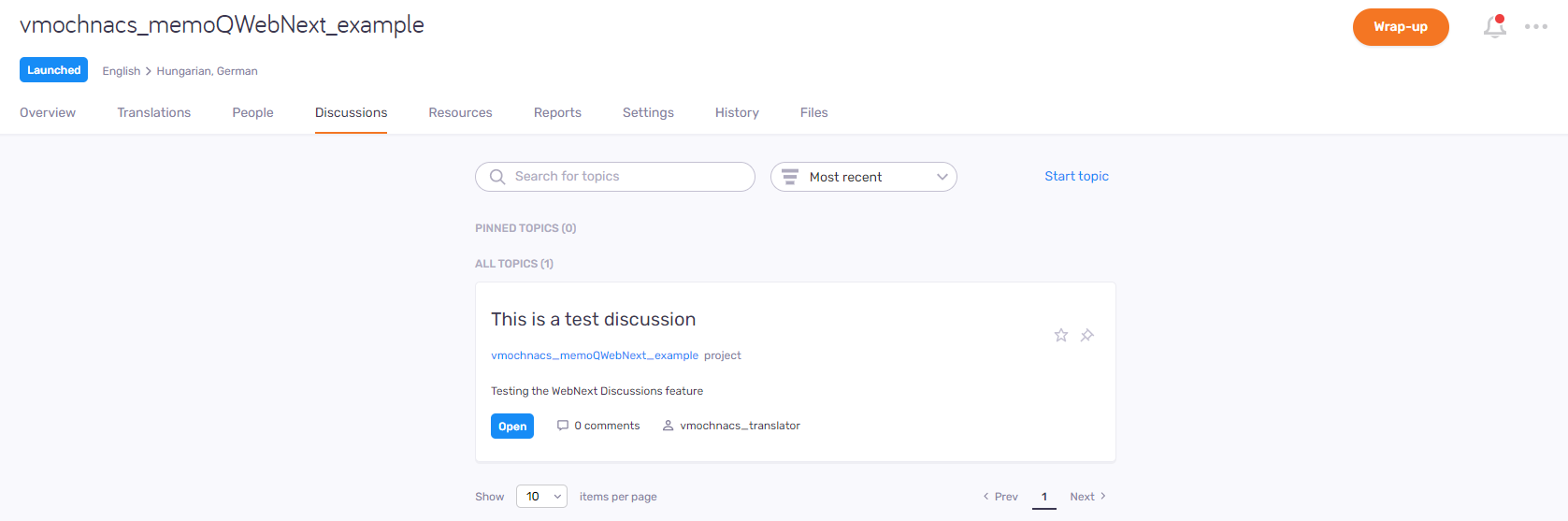プロジェクト - ディスカッション
ディスカッション機能は、チームメンバーがコミュニケーションに使用するトピックを提供します。この機能が有効になっている場合、翻訳者、レビュー担当者、およびプロジェクトマネージャは、プロジェクト、ドキュメント、セグメント、用語、用語ベース、または、一般的ことに関するトピックを開始できます。
このページには、プロジェクト、プロジェクト内のドキュメント、またはプロジェクトのドキュメント内のセグメントに関するトピックが表示されます。
操作手順
その他のオプション
トピックを検索します。リストを並び変えます。
リストを検索するには:リストの上の検索バーに何かを入力します。Enterを押します。入力したテキストがトピックの概要の一部に含まれている場合は、それらのみがリストに表示されます。リスト全体を再表示するには、検索バーの端にあるXアイコンをクリックします。
リストをソートするには:最初にスターが付いたトピックと表示されたドロップダウンをクリックし、リストから選択します。
- 最初にスターが付いたトピックは、固定されたトピックリストと固定されていないトピックリストの上部でスター付きトピックを表示します。
- 最も有効なトピックは、固定されたトピックリストと固定されていないトピックリストの上部で最もコメントの多いトピックを表示します。
- 最近のトピックは、固定されたトピックリストと固定されていないトピックリストの上部で最新のトピックを表示します。
トピックの詳細を知る
トピックの概要では、関連するプロジェクト、ドキュメント、セグメント、または用語、および問題 (トピックで質問された問題) が表示されます。
トピックのカードの下部には、トピックの現在のステータスが、背景色 (青は開く、緑は解決済み、白はクローズ済み) で表示されます。その横に、コメントの数と、トピックが割り当てられているユーザーが表示されます。
トピックを開始
トピックを開始するには:リストの上にあるトピックを開始リンクをクリックします。
概要で、トピックの目的の概要を入力します。概要はトピックの主な識別子となります。
問題で、問題の簡単な説明を入力します。
提案/回答で、問題の提案がある場合は提案内容を入力します。
ソース言語およびターゲット言語で、ドロップダウンからソース言語とターゲット言語を選択します。
割り当て先で、ドロップダウンからユーザーを選択します。
完了したら、下部のトピックを開始ボタンをクリックします。トピックを作成しない場合は、キャンセルリンクをクリックします。
ディスカッションを表示する
トピックを表示するには:トピックの概要をクリックします。
トピックの状況を変更するには:現在の状況をクリックします。トピックの状況ウィンドウで新しいものを選択し、変更ボタンをクリックします。または、変更を破棄するには、キャンセルリンク (またはトピックの状況ウィンドウの外側の任意の場所) をクリックします。
プロジェクトの概要ページに戻るには:関連プロジェクトで、プロジェクトの名前をクリックします。
問題セクションには、トピックに関する質問または問題が表示されます。
提案/回答セクションには、作成者が提案している解決策が表示されます。
トピックの変更に関するメールを受け取るには:提案/回答セクションでフォローボタンをクリックします。フォローを解除するには、フォロー中ボタンをクリックします。
プロファイルの設定を確認する:プロファイルの設定でディスカッションに関連したメール通知を有効にするチェックボックスがオンになっていることを確認します。
トピックにスターを付けるには:フォローボタンの横にあるスターを付ける をクリックします。スターを削除するには、スターを外す
をクリックします。
トピックを固定するには:スターを付けるボタンの横にあるトピックを固定 をクリックします。固定を解除するには、固定を削除
をクリックします。
トピックを移動するには:右下隅にあるディスカッションを並べ替え アイコンをクリックします。トピックの移動先ペインで、新しい保存場所を選択し、移動ボタンをクリックします。トピックを移動しない場合は、キャンセルリンク (またはトピックの移動先ウィンドウの外側の任意の場所) をクリックします。
トピックを編集するには:右下隅にあるディスカッションを編集 ![]() アイコンをクリックします。プロパティを編集ページが開きます。
アイコンをクリックします。プロパティを編集ページが開きます。
トピックを削除するには:右下隅にあるディスカッションを削除 ![]() アイコンをクリックします。警告ウィンドウが開きます。チェックボックスをオンにして、トピックを削除ボタンをクリックします。トピックを保持するには:キャンセルをクリックします。
アイコンをクリックします。警告ウィンドウが開きます。チェックボックスをオンにして、トピックを削除ボタンをクリックします。トピックを保持するには:キャンセルをクリックします。
コメントを書き込むには:下部のコメントタブで、テキストボックスにコメントを入力します。必要に応じて、新しい状況や割り当て先ドロップダウンから新しいユーザー名を選択します。コメントを投稿して変更を適用するには:コメントを追加ボタンをクリックします。コメントと変更を破棄するには:キャンセルリンクをクリックします。
コメントを削除するには:コメントを削除 ![]() アイコンをクリックします。
アイコンをクリックします。
トピックをリンクするには:下部のリンクされたトピックタブで別のトピックをリンクをクリックします。ドロップダウンからトピックを選択し、トピックをリンクボタンをクリックします。リンクされたトピックの一覧に戻るには:キャンセルリンクをクリックします。
トピックのリンクを削除するには:削除 ![]() アイコンをクリックします。
アイコンをクリックします。
トピックのアクセス権を管理するには:下部のユーザーアクセスタブをクリックします。
トピックのアクセス権の種類を変更するには:アクセス権のタイプを変更リンクをクリックします。新しい種類を選択し、保存ボタンをクリックします。変更を破棄するには:キャンセルリンクをクリックします。
ユーザーのアクセス権を変更するには:ユーザーの行で、編集オプション ![]() アイコンをクリックします。ドロップダウンから、新しいアクセス権と有効期限を選択します。保存ボタンをクリックします。変更を破棄するには、キャンセルリンクをクリックします。
アイコンをクリックします。ドロップダウンから、新しいアクセス権と有効期限を選択します。保存ボタンをクリックします。変更を破棄するには、キャンセルリンクをクリックします。
ユーザーのアクセス権を削除するには:ユーザーの行で、削除 ![]() アイコンをクリックします。
アイコンをクリックします。
権限を持つユーザーやグループを追加するには:下部にあるユーザー/グループの追加リンクをクリックします。ドロップダウンから、ユーザーまたはグループ、そのアクセス権、およびその有効期限を選択します。ユーザー/グループの追加ボタンをクリックします。変更を破棄するには:キャンセルリンクをクリックします。
トピックの履歴を表示するには:下部の履歴タブには、トピックの変更とアクションが日付順に一覧表示されます。
トピックのリストに戻るには:トピックの詳細上にあるトピックに戻るリンクをクリックします。
これらのアクションに到達するには:右上にあるその他のオプション メニューをクリックします。
- プロジェクトの完成したドキュメントをダウンロードするには:プロジェクトのエクスポートをクリックします。ブラウザは、ZIPパッケージ形式のファイルを通常の「ダウンロード」フォルダに保存します。
-
プロジェクトをcustomer portalリクエストと接続するには:顧客リクエストにリンクをクリックします。顧客リクエストにリンクウィンドウで、ドロップダウンからリクエストを選択します。
続行するには:プロジェクトをリンクボタンをクリックします。変更を破棄するには:キャンセルリンクをクリックします。
memoQ TMS上のプロジェクトにリンクされていないリクエストがある場合にのみ機能します。それ以外の場合、ドロップダウンは空です。リクエストに関する詳細については、こちらを参照してください。
-
プロジェクトをアーカイブしてアーカイブ済みプロジェクトページに移動するには:アーカイブをクリックします。アーカイブされたプロジェクトを開くには、アーカイブから復元する必要があります。
プロジェクトのアーカイブウィンドウで、ファイル名テンプレートを設定します。プレースホルダを挿入するには:挿入リンクをクリックし、リストからプレースホルダを選択します。
続行するには:プロジェクトのアーカイブボタンをクリックします。変更を破棄するには:キャンセルリンクをクリックします。
-
プロジェクトを削除してごみ箱内のプロジェクトページに移動するには:ごみ箱に移動をクリックします。ここでは、プロジェクトを復元または永久的に削除できます。
確認ウィンドウはありません:ごみ箱に移動をクリックすると、プロジェクトが削除され、有効プロジェクトリストに戻ります。
-
memoQデスクトップアプリでプロジェクトを開くには:memoQ で続行をクリックします。
コンテンツの作業のためにプロジェクトのローカルコピーを作成するには:プロジェクトをチェックアウトボタンをクリックします。memoQで、プロジェクトホーム - 翻訳タブが開きます。
管理用にオンラインプロジェクトを開くには:プロジェクトを管理ボタンをクリックします。memoQ オンラインプロジェクト - 翻訳タブが開きます。
オンラインプロジェクトを起動すると、通知チェーンが開始されます:memoQ TMSは、すべての参加者に最初の電子メールを送信します。電子メールには、オンラインプロジェクトへのアクセスに関する詳細が記載されています。その後、ドキュメントのワークフロー状況に変更があった場合、memoQ TMS参加者とプロジェクトマネージャにさらに電子メールが送信されます。
プロジェクトを開始するには:右上隅にある開始 ボタンをクリックします。プロジェクト名の下に背景が青色の開始済みが表示されます。プロジェクトの開始を元に戻すことはできません。
これ以上の作業が予想できない場合は、プロジェクトを完了にします。プロジェクトテンプレートを使用する場合は、プロジェクトを完了するときに実行される自動アクションを設定できます。
memoQデスクトップアプリでテンプレートを設定します。次に、memoQwebでこれらのテンプレートを使用してプロジェクトを作成できます。詳細については、プロジェクトテンプレートの編集に関するトピックをご覧ください。
開始したプロジェクトを完了するには:右上隅にある完了 ボタンをクリックします。続行するには:プロジェクトを完了ボタンをクリックします。プロジェクトを完了せずに確認ウィンドウを閉じるには:キャンセルリンクをクリックします。プロジェクトの完了を元に戻すことはできません。
プロジェクト関連の通知とコミュニケーションを表示するには:右上隅にあるベルのアイコン () をクリックします。通知ペインには、期限切れ、自動アクションの失敗、コンテンツ接続の消失などに関する通知が表示されます。
リストから通知を削除するには:その下の却下リンクをクリックします。すべての通知を削除するには:リストの上にあるすべて却下リンクをクリックします。
ペインを閉じるには、Xアイコンをクリックします。