プロジェクト - ファイル
このページでは、プロジェクトレベルのファイルシステムにアクセスできます。文書やリソースをエクスポートする自動操作がプロジェクトに設定されている場合、ファイルはここにエクスポートされます。
操作手順
- 管理者またはプロジェクトマネージャとしてmemoQwebにログインします。
- 有効プロジェクトリストでプロジェクトをクリックします。
- 画面の上部にあるFilesタブをクリックします。
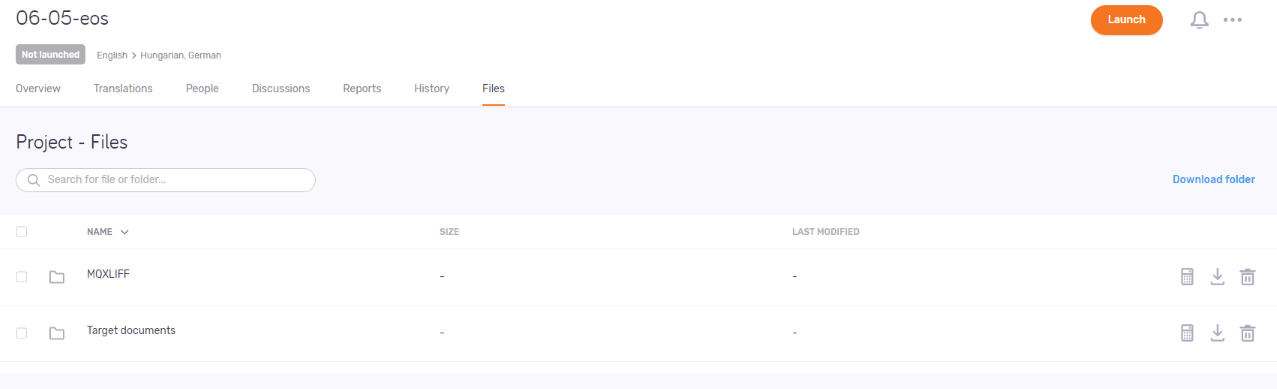
プロジェクトにエクスポートされたファイルまたはフォルダがない場合、次のメッセージが表示されます:
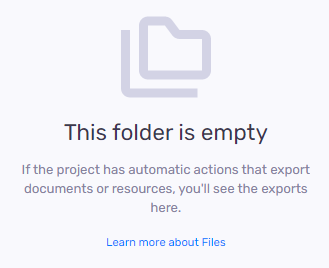
詳細については、ファイルの詳細を見るリンクをクリックしてください。
その他のオプション
ファイルとフォルダを検索する
リストを検索するには:リストの上の検索バーに何かを入力します。Enterを押します。入力したテキストがfile's or folder's名の一部に含まれている場合は、それらのみがリストに表示されます。リスト全体を再表示するには、検索バーの端にあるXアイコンをクリックします。
ファイルまたはフォルダの詳細情報を表示する
このフォルダ/ファイルリストには、次の詳細が表示されます:
- 名前:フォルダまたはファイルの名前。
- サイズ:フォルダまたはファイルのサイズ。フォルダのサイズを表示するには:その行で、フォルダサイズを計算
アイコンをクリックします。
- 最終更新日:フォルダまたはファイルが最後に変更された日付。
フォルダを開くには:リストで、その名前をクリックします。フォルダの内容が表示されます。
リストをソートするには:列ヘッダーをクリックします。並べ替え順序を逆にするには、同じ列ヘッダーをもう一度クリックします。
1つのファイルまたはフォルダを選択するには:その行で、左側のチェックボックスをオンにします。
ファイルまたはフォルダをダウンロードする
1つのファイルをダウンロードするには:行で、ファイルのダウンロード ![]() アイコンをクリックします。ファイルは、現在の形式またはZIPファイルとしてダウンロードできます。
アイコンをクリックします。ファイルは、現在の形式またはZIPファイルとしてダウンロードできます。
複数のファイルをダウンロードするには:リストから複数のファイルを選択し、ZIP でダウンロードリンクをクリックします。memoQwebはZIPファイルを準備しますので、それを保存することができます。
フォルダをダウンロードするには:行で、フォルダをZIPでダウンロード ![]() アイコンをクリックします。memoQwebはZIPファイルを準備しますので、それを保存することができます。
アイコンをクリックします。memoQwebはZIPファイルを準備しますので、それを保存することができます。
複数のフォルダをダウンロードするには:リストから複数のフォルダを選択し、ZIP でダウンロードリンクをクリックします。memoQwebはZIPファイルを準備しますので、保存することができます。
ファイルやフォルダーを削除する
1つのファイルやフォルダを削除するには:その行で、削除 ![]() アイコンをクリックします。警告ウィンドウが開きます。ファイルを削除またはフォルダを削除ボタンをクリックします。ファイルやフォルダを保持するには:キャンセルをクリックします。
アイコンをクリックします。警告ウィンドウが開きます。ファイルを削除またはフォルダを削除ボタンをクリックします。ファイルやフォルダを保持するには:キャンセルをクリックします。
複数のファイルやフォルダを削除するには:チェックボックスをオンにして、リストの上にある削除リンクをクリックします。警告ウィンドウが開きます。ファイルを削除またはフォルダを削除ボタンをクリックします。複数のファイルやフォルダを保持するには:キャンセルをクリックします。
これらのアクションに到達するには:右上にあるその他のオプション メニューをクリックします。
- プロジェクトの完成したドキュメントをダウンロードするには:プロジェクトのエクスポートをクリックします。ブラウザは、ZIPパッケージ形式のファイルを通常の「ダウンロード」フォルダに保存します。
-
プロジェクトをcustomer portalリクエストと接続するには:顧客リクエストにリンクをクリックします。顧客リクエストにリンクウィンドウで、ドロップダウンからリクエストを選択します。
続行するには:プロジェクトをリンクボタンをクリックします。変更を破棄するには:キャンセルリンクをクリックします。
memoQ TMS上のプロジェクトにリンクされていないリクエストがある場合にのみ機能します。それ以外の場合、ドロップダウンは空です。リクエストに関する詳細については、こちらを参照してください。
-
プロジェクトをアーカイブしてアーカイブ済みプロジェクトページに移動するには:アーカイブをクリックします。アーカイブされたプロジェクトを開くには、アーカイブから復元する必要があります。
プロジェクトのアーカイブウィンドウで、ファイル名テンプレートを設定します。プレースホルダを挿入するには:挿入リンクをクリックし、リストからプレースホルダを選択します。
続行するには:プロジェクトのアーカイブボタンをクリックします。変更を破棄するには:キャンセルリンクをクリックします。
-
プロジェクトを削除してごみ箱内のプロジェクトページに移動するには:ごみ箱に移動をクリックします。ここでは、プロジェクトを復元または永久的に削除できます。
確認ウィンドウはありません:ごみ箱に移動をクリックすると、プロジェクトが削除され、有効プロジェクトリストに戻ります。
-
memoQデスクトップアプリでプロジェクトを開くには:memoQ で続行をクリックします。
コンテンツの作業のためにプロジェクトのローカルコピーを作成するには:プロジェクトをチェックアウトボタンをクリックします。memoQで、プロジェクトホーム - 翻訳タブが開きます。
管理用にオンラインプロジェクトを開くには:プロジェクトを管理ボタンをクリックします。memoQ オンラインプロジェクト - 翻訳タブが開きます。
オンラインプロジェクトを起動すると、通知チェーンが開始されます:memoQ TMSは、すべての参加者に最初の電子メールを送信します。電子メールには、オンラインプロジェクトへのアクセスに関する詳細が記載されています。その後、ドキュメントのワークフロー状況に変更があった場合、memoQ TMS参加者とプロジェクトマネージャにさらに電子メールが送信されます。
プロジェクトを開始するには:右上隅にある開始 ボタンをクリックします。プロジェクト名の下に背景が青色の開始済みが表示されます。プロジェクトの開始を元に戻すことはできません。
これ以上の作業が予想できない場合は、プロジェクトを完了にします。プロジェクトテンプレートを使用する場合は、プロジェクトを完了するときに実行される自動アクションを設定できます。
memoQデスクトップアプリでテンプレートを設定します。次に、memoQwebでこれらのテンプレートを使用してプロジェクトを作成できます。詳細については、プロジェクトテンプレートの編集に関するトピックをご覧ください。
開始したプロジェクトを完了するには:右上隅にある完了 ボタンをクリックします。続行するには:プロジェクトを完了ボタンをクリックします。プロジェクトを完了せずに確認ウィンドウを閉じるには:キャンセルリンクをクリックします。プロジェクトの完了を元に戻すことはできません。
プロジェクト関連の通知とコミュニケーションを表示するには:右上隅にあるベルのアイコン () をクリックします。通知ペインには、期限切れ、自動アクションの失敗、コンテンツ接続の消失などに関する通知が表示されます。
リストから通知を削除するには:その下の却下リンクをクリックします。すべての通知を削除するには:リストの上にあるすべて却下リンクをクリックします。
ペインを閉じるには、Xアイコンをクリックします。