Eintrag in Termdatenbank bearbeiten (webtrans)
Wenn Sie ein Dokument in memoQ übersetzen, werden Benennungen in den Termdatenbanken des Projekts nachgeschlagen. Wenn eine Benennung im aktuellen Segment gefunden wird,
Sie können den Eintrag in der Termdatenbank direkt in der Liste Ergebnisse bearbeiten.
Navigation
- Öffnen Sie ein Online-Projekt.
- Öffnen Sie auf der Registerkarte Übersetzungen ein Dokument zur Übersetzung.
- Beginnen Sie im Übersetzungseditor mit der Bearbeitung eines Segments.
-
In der Liste Ergebnisse zeigt memoQ die gefundenen Benennungen an. Klicken Sie mit der rechten Maustaste auf eine Benennung, die Sie bearbeiten möchten, und dann auf Bearbeiten.

Das Fenster Eintrag in Termdatenbank bearbeiten wird angezeigt:
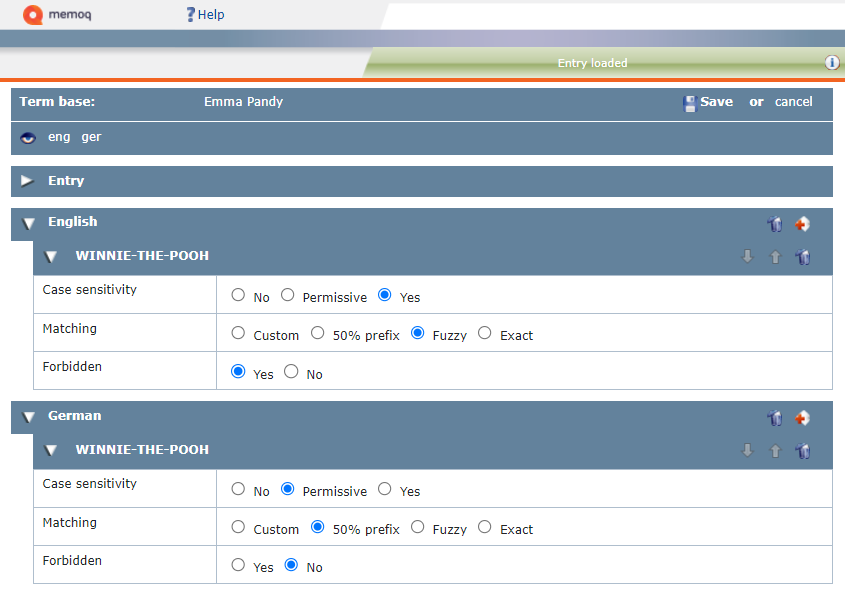
Möglichkeiten
Alle Benennungen erscheinen unter der Sprachleiste, zu denen sie gehören.
-
So bearbeiten Sie eine Benennung: Klicken Sie auf einen Benennung und ändern Sie sie. Drücken Sie die Eingabetaste, um Ihre Änderungen zu bestätigen.
-
So fügen Sie eine neue Benennung zu einer Sprache hinzu: Klicken Sie auf das Symbol Neue Benennung hinzufügen
 . Das Fenster Neue Benennung hinzufügen wird angezeigt:
. Das Fenster Neue Benennung hinzufügen wird angezeigt: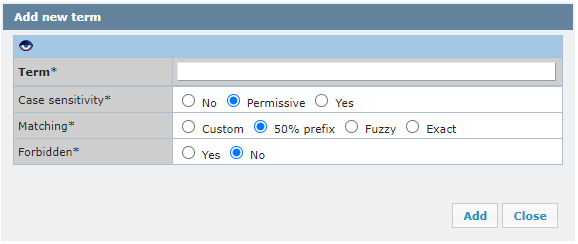
Geben Sie die Benennung in das Textfeld ein und wählen Sie ihre Groß-/Kleinschreibung, übereinstimmung und ob die Benennung forbidden ist oder nicht. So speichern Sie Änderungen: Klicken Sie auf Hinzufügen. Mit "*" markierte Felder sind Pflichtfelder.
Sie können weitere Informationen über die Benennung hinzufügen: Klicken Sie auf das Symbol Ein-/Ausblenden
 . memoQ zeigt unter allen Benennungen zusätzliche Felder an: Wählen Sie Genus, Zahl und Wortklasse aus den Dropdown-Listen. Bei Bedarf können Sie auch ein Verwendungsbeispiel hinzufügen. Klicken Sie zum Bestätigen der Änderungen auf Speichern.
. memoQ zeigt unter allen Benennungen zusätzliche Felder an: Wählen Sie Genus, Zahl und Wortklasse aus den Dropdown-Listen. Bei Bedarf können Sie auch ein Verwendungsbeispiel hinzufügen. Klicken Sie zum Bestätigen der Änderungen auf Speichern. -
So sortieren Sie Ihre Benennungen: Ein häufigeres oder bevorzugtes Wort in der Liste nach oben verschieben: Klicken Sie auf den Nach oben
 Pfeil. Diese weniger bevorzugte Benennung in der Liste nach unten verschieben. Klicken Sie auf den Nach unten
Pfeil. Diese weniger bevorzugte Benennung in der Liste nach unten verschieben. Klicken Sie auf den Nach unten  Pfeil.
Pfeil. -
So löschen Sie eine Benennung: Klicken Sie auf das Symbol Benennung löschen
 .
.
Mit diesen beiden Einstellungen wird gesteuert, wie in memoQ Varianten einer Benennung im Text erkannt werden.
-
Bei der Übereinstimmung geht es um die Erkennung der grammatischen Varianten der Benennung – z. B. um Formen mit Präfix und Suffix.
-
Bei der Groß-/Kleinschreibung geht es um die Erkennung ein und derselben Benennung, wenn die Groß- und Kleinbuchstaben in der Benennung und im Text unterschiedlich sind.
Diese Einstellungen dienen zwei Zielen:
-
mehr Benennungen, die im Übersetzungseditor hervorgehoben und im Bereich Ergebnisse vorgeschlagen werden
-
weniger falsch positive Treffer bei der Terminologieprüfung im Rahmen des QA
Übereinstimmung und Groß-/Kleinschreibung können für jede Benennung innerhalb eines Eintrags separat festgelegt werden.
Gehen Sie dazu wie folgt vor: Klicken Sie in die Zeile Übereinstimmung oder Groß-/Kleinschreibung der Benennung je nach Bedarf auf das Optionsfeld.
Folgende Optionen haben Sie für die Übereinstimmung:

Hinweis: Erkannte Benennungen werden mit einem blauen Hintergrund hervorgehoben. Benennungen, die nicht hervorgehoben sind, werden mit der aktuellen Einstellung nicht erkannt.
50% Präfix: Dies ist die Standardeinstellung. memoQ vergleicht ein Wort im Text von Anfang an (Buchstabe für Buchstabe) und findet ein Wort, das auf dieselbe Weise beginnt wie die Benennung, auch dann, wenn ein Suffix an das Wort angehängt ist. Diese Option schlägt TDB-Einträge für Wörter im Text vor, bei denen zumindest die erste Hälfte des Wortes mit der Benennung übereinstimmt. Sehen wir uns an, wie es funktioniert:

Vorgeschlagene Verwendung: Es sind verschiedene Endungen und Suffixe zulässig, aber nicht, wenn die Endung oder das Suffix länger als der Termdatenbank-Eintrag ist – mit anderen Worten, wenn sie mehr als 50 % des gesamten Wortes ausmachen.
Beispiele für 50 %-Präfix-Übereinstimmung:
- Die Benennung "cat" stimmt mit "cats" überein, aber nicht mit "catnapping" (cat: 3, napping: 7).
- Die Benennung "review" stimmt mit "reviewer" überein, aber nicht mit "reviewability" (6+7).
- Die Benennung "man" stimmt mit "manner" überein, aber nicht mit "maneuver" (3+5).
- Die Benennung "Projekt" stimmt mit "Projekte" und "Projektion" überein, aber nicht mit "Projektverwaltung" (7+11).
- Die Benennung "noc" stimmt mit "nocnik" überein, aber nicht mit "nocowanie" (3+6).
Fuzzy: Verwenden Sie dies, wenn es Varianten gibt, bei denen sich der Anfang, die Mitte oder das Ende der Benennung ändert. memoQ erkennt die Benennung, wenn eine Phrase im Ausgangstext zu mindestens 80 % ähnlich ist. In diesem Fall betrachtet memoQ die gesamte Phrase und nicht nur die Anfangsbuchstaben, wie es bei der 50% Präfix-Übereinstimmung der Fall ist. Es erkennt auch falsch eingegebene Benennungen.
Bei dieser Einstellung gibt es viel mehr Treffer als bei den anderen. Bei der QA-Prüfung von Benennungen werden auch viele falsch positive Ergebnisse gefunden, weshalb diese Option mit Vorsicht zu genießen ist. Sehen wir uns an, wie es funktioniert:
Termdatenbank-Eintrag: translate

Das Wort kann mit einem zusätzlichen Präfix vor dem Termdatenbank-Eintrag beginnen ("pretranslate") oder ein Suffix haben ("translated"), aber der Termdatenbank-Eintrag muss unverändert bleiben.
Vorgeschlagene Verwendung: für Sprachen, in denen sowohl Präfixe als auch Suffixe grammatikalische Informationen enthalten, oder für Ausdrücke, die mehrere Wörter enthalten.
Beispiele für Fuzzy-Übereinstimmung:
- Die Benennung "Mutter" stimmt mit ihrer Pluralform "Mütter" überein.
- Die Benennung "Baum" stimmt mit ihrer Pluralform "Bäume" überein.
- Die Benennung "Anleitung" stimmt mit "Gebrauchsanleitung" überein.
- Die Benennung "board of directors" stimmt mit "boards of directors" überein.
- Die Benennung "manteau" stimmt mit "porte-manteau" überein.
- Die Benennung "system operacyjny" stimmt mit "systemu operacyjnego" oder "systemie operacyjnym" überein.
- "superwoman" stimmt sogar mit "superman" überein.
Exakt: Verwenden Sie dies, wenn es keine Varianten eines Worts geben darf. Ein Wort im Ausgangstext wird erkannt, wenn es einen exakten Treffer gibt. Sehen wir uns an, wie es funktioniert:
Termdatenbank-Eintrag: spell

Vorgeschlagene Verwendung: nützlich für Sprachen mit festen Wortformen (z. B. Arabisch) oder um zu viele Treffer zu vermeiden (aber Sie könnten Treffer verpassen, die Sie brauchen).
Benutzerdefiniert: Sie können genauer steuern, wie in memoQ Benennungen im Text gesucht werden. Das wichtigste Hilfsmittel ist dabei die benutzerdefinierte Übereinstimmung. Verwenden Sie dies, um leichte Änderungen im Wortstamm zuzulassen, wenn ein Wort Suffixe erhält. Übereinstimmungen müssen mit dem TDB-Eintrag beginnen, aber Platzhalter – Pipe ("|") oder Sternchen ("*") – erlauben Variationen. Wenn Sie der Benennung mindestens einen Platzhalter hinzufügen, wird in der Dropdown-Liste Übereinstimmung automatisch Benutzerdefiniert ausgewählt.
In diesem Dokument bezieht sich "Wortstamm" auf die Wortbasis, jedoch nicht im linguistischen Sinne. Es beschreibt einfach den Wortteil vor dem Platzhalter.
Verwenden Sie Platzhalter, um die Genauigkeit der Termdatenbank zu erhöhen und weniger falsch positive Ergebnisse bei der QA-Prüfung zu erzeugen.
Was ist der Unterschied zwischen "*" und "|"?
Sternchen (Asterisk) "*"
- entspricht einer beliebigen Anzahl an Zeichen nach dem Wortstamm
- nur der Wortstamm ist in den Übersetzungsergebnissen sichtbar
- kann am Ende des Wortes eingefügt werden, um den Suffixen des Wortes zu entsprechen
Pipe-Symbol "|"
- entspricht einer beliebigen Anzahl an Zeichen nach dem Wortstamm
- der gesamte übereinstimmende Begriff ist in den Übersetzungsergebnissen sichtbar
- kann in die Mitte des Wortes gesetzt werden, um den Wortstamm zu markieren
- erlaubt die Definition alternativer Endungen
- Übereinstimmung mit jeder Benennung, die mit dem Wortstamm beginnt, aber nicht mit dem Wortstamm selbst
Wenn der Wortstamm derselbe ist, werden bei Verwendung einer Pipe oder eines Sternchens genau die gleichen Wörter gefunden, aber unterschiedliche Teile hervorgehoben und unterschiedliche Vorschläge im Bereich Ergebnisse angezeigt.
Sehen wir uns an, wie es funktioniert:
Termdatenbank-Eintrag: text*

Termdatenbank-Eintrag: program|ming instruction|s

Vorgeschlagene Verwendung: für Sprachen mit flexiblen und langen Endungen, um verschiedene Wortformen zu erkennen, auch für Sprachen, die dazu neigen, zusammengesetzte Wörter zusammenzuschreiben.
Beispiele für benutzerdefinierte Übereinstimmung:
Mit einer Pipe "|":
- Die Benennung "glorif|y" stimmt mit "glorify", "glorifies" oder "glorified" überein.
- Die Benennung "articula|tion" stimmt mit "articulations", "articulaire" oder "articulatoire" überein.
- Die Benennung "Wassert|urm" stimmt mit "Wasserturm", "Wassertürme" oder "Wassertropfen" überein, aber nicht mit "Wasserschutz".
- Die Benennung "flick|a" stimmt mit "flicka" oder "flickor" überein.
- Die Benennung "wrażliw|ość sensoryczn|a" stimmt mit "wrażliwy sensorycznie" oder "wrażliwości sensoryczne" überein.
Mit einem Sternchen "*":
- Die Benennung "tid*" stimmt mit "tid", "tider" oder "tidning" überein.
Sie können auch Pipe "|" und Sternchen "*" gleichzeitig verwenden:
- Die Benennung "beautiful* writ|ing" stimmt mit "beautifully written" überein.
- Die Benennung "program|mer guide*" stimmt mit "programmer's guide", "programming guides" oder "program guide" überein.
- Die Benennung "gul|t hårstrå*" stimmt mit "gult hårstrå" oder "gula hårstrån" überein.
In einigen Fällen können Sie einfach Varianten auflisten: Wenn es beispielsweise um Substantive geht, deren Form sich im Plural ändert, kann es sinnvoll sein, jede mögliche Form hinzuzufügen. Nehmen wir das Wort "analysis" als Beispiel. Der Plural lautet "analyses". Am besten geben Sie "analysis" in das Textfeld für die Ausgangssprache ein. Klicken Sie auf Hinzufügen ![]() . Geben Sie anschließend „analyses“ ein, und klicken Sie erneut auf Hinzufügen
. Geben Sie anschließend „analyses“ ein, und klicken Sie erneut auf Hinzufügen ![]() . Die Alternative besteht darin, als Übereinstimmung Benutzerdefiniert zu verwenden und "analys|is" einzugeben, was auch "analyses" entspricht.
. Die Alternative besteht darin, als Übereinstimmung Benutzerdefiniert zu verwenden und "analys|is" einzugeben, was auch "analyses" entspricht.
- In Sprachen, in denen eine umfassende Kasusmarkierung eine Rolle spielt, sollten Sie als Übereinstimmung Benutzerdefiniert verwenden und das Ende des Wortstamms mit dem senkrechten Strich | markieren.
- In agglutinierenden Sprachen, in denen eine übermäßige Kasusmarkierung verwendet wird, allerdings fast immer in Form von Suffixen, kann es ausreichend sein, eine 50-prozentige Präfix-Übereinstimmung zu verwenden und die potenziellen Wortstammvarianten aufzuführen. Beispiel: "occasion" heißt auf Ungarisch "alkalom". In der Form "alkalom" kann es mehr als zehn verschiedene Kasusmarkierungen geben. Aber der Plural lautet "alkalmak" und der Akkusativ "alkalmat". In diesem Fall würden Sie nicht "alkal|om" hinzufügen, da dies auch unzähligen anderen Wörtern entsprechen würde. Also fügen Sie am besten sowohl "alkalom" als auch "alkalm" hinzu und überlassen der Präfix-Übereinstimmung den Rest.
Mehrwortbenennungen, in denen sich das erste Wort ändert, sind zulässig: Wenn es um eine Mehrwortbenennung geht, in der sich das erste Wort (oder mehrere Wörter) ändern kann, können Sie in diesen Wörtern ein Sternchen (Asterisk) und einen senkrechten Strich (Pipe-Symbol) verwenden. Verwenden Sie die Übereinstimmungsoption Benutzerdefiniert, und geben Sie die ausgangssprachlichen Benennungen wie in den Beispielen ein: "bankovn|í operac|e" entspricht dann "bankovních operací" und "bankovními operacemi"; "passage|s à la valise" entspricht "passage à la valise" und "passages à la valise".
Einrichten der Übereinstimmung auch in der Zielsprache: Im Beispiel oben ist die Zielsprache des Dokuments Ungarisch. Während Sie übersetzen, gleicht memoQ keine ungarischen Benennungen im Text ab. Allerdings könnten Sie dieselbe Termdatenbank für Projekte nutzen, in denen Ungarisch die Ausgangssprache ist. Außerdem wird bei der Ausführung der Qualitätssicherung in memoQ überprüft, ob die ausgangssprachlichen Benennungen richtig übersetzt wurden. Und zu diesem Zweck werden die ausgangssprachlichen Benennungen in memoQ mit dem übersetzten Text abgeglichen. Wenn die Übereinstimmung nicht richtig eingerichtet ist, erhalten Sie unter Umständen falsch positive QA-Warnungen.
Beim Abgleichen von Benennungen kann entweder nach Groß-/Kleinschreibung unterschieden werden oder nicht. Die Unterscheidung nach Groß-/Kleinschreibung kann für jede Benennung separat festgelegt werden.
Wählen Sie die Unterscheidung nach Groß-/Kleinschreibung unterhalb der Benennungsliste auf der Registerkarte Übereinstimmung in der Dropdown-Liste Groß-/Kleinschreibung aus.
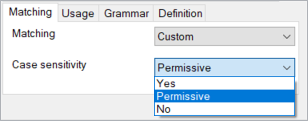
Für die Groß-/Kleinschreibung haben Sie folgende Optionen:

Permissive – Dies ist die Standardeinstellung. Die Benennung kann dem Text zugeordnet werden, sofern die Großbuchstaben übereinstimmen. Kleinbuchstaben in der Benennung können im Text großgeschrieben sein. Verwenden Sie diese Einstellung für die meisten Eigennamen.
Termdatenbank-Eintrag: Editor-in-chief

Andere Beispiele:
- "it" stimmt mit "it", "IT" und "It" überein
- "sample" stimmt mit "sample", "Sample" und "SAMPLE" überein
- "memoQ" stimmt mit "MEMOQ" bzw. "MemoQ" überein, aber nicht mit "memoq" oder "Memoq"
Ja – Die Benennung stimmt nur dann mit dem Text überein, wenn sie die gleiche Groß- und Kleinschreibung hat wie das Wort im Text. Verwenden Sie dies für Abkürzungen wie "TBD" oder "XML". Sehen wir uns an, wie es funktioniert:
Termdatenbank-Eintrag: memoQ

Andere Beispiele:
"IT" in der Termdatenbank erscheint nur, wenn der Ausgangstext "IT" in Großbuchstaben enthält, nicht beim Wort "it".
"Can" in der Termdatenbank erscheint nur, wenn der Ausgangstext "Can" mit einem großen C enthält, nicht bei "CAN" oder "can".
Nein – Die Benennung stimmt mit dem Text überein, wenn sie identisch sind oder sich nur in der Groß- und Kleinschreibung unterscheiden. Verwenden Sie diese Einstellung für allgemeinsprachliche Wörter.
Termdatenbank-Eintrag: CAT

Anderes Beispiel:
"translation" kann den Schreibweisen "Translation", "TRANSLATION" und "TranslatioN" zugeordnet werden.
Legen Sie die Einstellung immer auf Nein fest, wenn sie Glossare importieren, in denen die Benennungen mit großen Anfangsbuchstaben beginnen. Wenn Sie die Einstellung Permissiv für die Groß-/Kleinschreibung verwenden, erkennt memoQ die Kleinbuchstabenformen dieser Benennungen nicht. Das gleiche Problem tritt auf, wenn Sie das erste Wort eines Satzes (mit einem großen Anfangsbuchstaben) zu einer Termdatenbank hinzufügen.
Sie können der dritten oder einer anderen Sprache, die Sie bei der Erstellung eines Projekts ausgewählt haben, eine Benennung hinzufügen.
-
Auf der Sprachleiste: Klicken Sie auf die Sprache, die Sie verwenden möchten. In memoQ wird das Fenster Neue Benennung hinzufügen geöffnet:
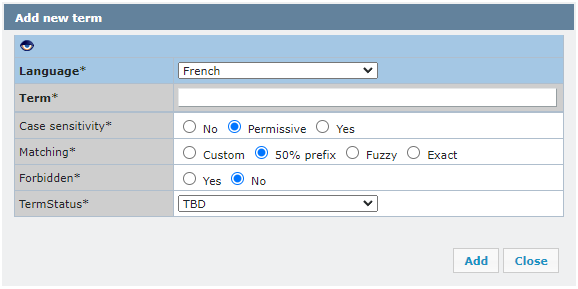
-
Vergewissern Sie sich, dass die von Ihnen gewählte Sprache korrekt ist. Wenn Sie die Sprache ändern möchten, können Sie dies hier tun.
-
Geben Sie die Benennung ein, die Sie hinzufügen möchten.
-
Wählen Sie Groß-/Kleinschreibung, übereinstimmung und ob die Benennung verboten ist oder nicht.
-
Benennungsstatus hinzufügen – bestätigt, abgelehnt oder TBD.
-
Sie können weitere Informationen über die Benennung hinzufügen: Klicken Sie auf das Symbol Ein-/Ausblenden
 . memoQ zeigt zusätzliche Felder an: Fügen Sie bei Bedarf die Region, eine Definition und ihre Quelle hinzu.
. memoQ zeigt zusätzliche Felder an: Fügen Sie bei Bedarf die Region, eine Definition und ihre Quelle hinzu. -
So speichern Sie Änderungen: Klicken Sie auf Hinzufügen.
memoQ zeigt das ausgewählte Sprachfeld und eine neue Benennung am Ende der Sprachliste an.
Wenn Sie eine ausgewählte Benennung in die Liste der verbotenen Begriffe aufnehmen möchten, darf diese Benennung nicht verwendet werden. Wenn in memoQ eine übereinstimmende verbotene Benennung vorhanden ist, wird die Benennung in der Ergebnisliste schwarz markiert. Verbotene Benennungen werden grundsätzlich nicht hervorgehoben.
So markieren Sie eine Benennung als verboten: Wählen Sie das Optionsfeld Ja aus.

Wenn eine ausgangssprachliche Benennung als verboten festgelegt ist, wird sie im Bereich Ergebnisse nicht angezeigt. Wenn eine zielsprachliche Benennung als verboten festgelegt ist, wird sie im Bereich Ergebnisse schwarz angezeigt. Verbotene Benennungen werden grundsätzlich nicht hervorgehoben.
Abschließende Schritte
So speichern Sie die Änderungen am Termdatenbank-Eintrag und kehren zum Übersetzungseditor zurück: Klicken Sie auf Speichern.
So kehren Sie zum Übersetzungseditor zurück, ohne den Termdatenbank-Eintrag zu ändern: Klicken Sie auf Abbrechen.
Nachdem Sie auf Speichern geklickt haben, wird die Benennung automatisch in der Liste Ergebnisse aktualisiert.
Die Benennung könnte möglicherweise nicht mehr in der Liste Ergebnisse angezeigt werden: Dies ist der Fall, wenn Sie die ursprünglich im Text gefundene ausgangssprachliche Benennung ändern.