Anzeigebereich
Das Ansicht Fenster ist Teil des Übersetzungseditors in memoQwebtrans. Normalerweise wird er unter der Übersetzungsspalte angezeigt. In der Regel zeigt der Ansicht Bereich eine formatierte Vorschau des Dokuments, an dem Sie arbeiten. Jedoch kann der Ansicht Bereich drei weitere Arten von Informationen anzeigen.
- Warnungen und Feedback von Überprüfern - letztere werden nur angezeigt, wenn die linguistische Qualitätssicherung (LQA) für das Projekt aktiviert ist.
- Kommentare für die aktuelle Zeile
- Ändern des Verlaufs der aktuellen Zeile, wo Sie sehen können, wer die Zeile bearbeitet hat, und wann und wie.
Manchmal ist die formatierte Vorschau nicht verfügbar: Dies hängt vom Format des ursprünglichen Ausgangsdokuments sowie von den Einstellungen des Projekts ab. Jedoch werden die anderen Arten von Informationen immer verfügbar sein.
Navigation
- Öffnen Sie memoQWebtrans in einem Webbrowser.
- Öffnen Sie ein Dokument zur Übersetzung. Weitere Informationen: Sehen Sie sich die Hilfe zum Übersetzungseditor an.
- Falls der Ansicht Bereich nicht angezeigt wird, klicken Sie auf das Anzeigebereich
 Symbol oben auf der Übersetzungseditor Seite:
Symbol oben auf der Übersetzungseditor Seite:

Der Ansicht Bereich erscheint mit der formatierten Vorschau des Dokuments:
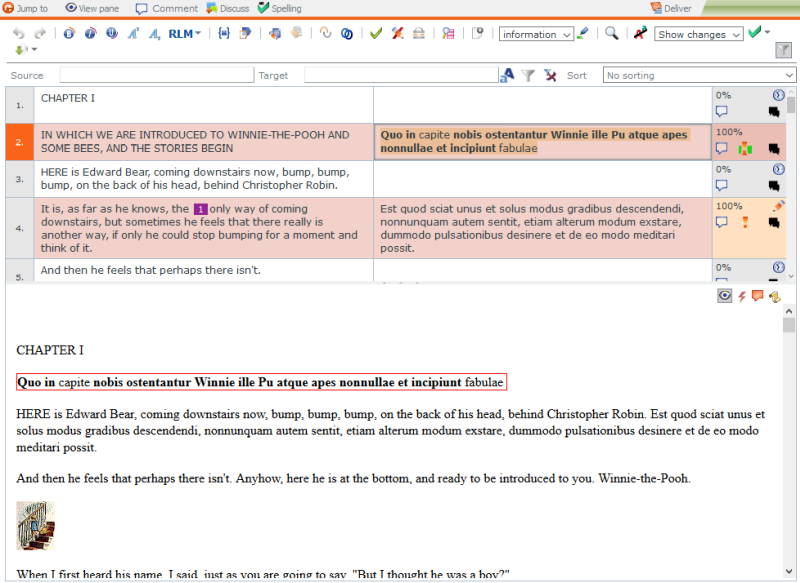
Falls die formatierte Vorschau nicht verfügbar ist, wird eine Meldung im Bereich Ansicht angezeigt.
Möglichkeiten
Die formatierte Vorschau zeigt das aktuelle Segment mit einem roten Rahmen. Wenn Sie im Bereich auf einen anderen Textteil in der Ansicht klicken, springt der Übersetzungseditor zur Zeile, in der der Textteil angezeigt wird.
Wenn Sie ein Segment übersetzen und bestätigen, wird memoQWebtrans sofort auch in der formatierten Vorschau den Ausgangstext durch Ihre Übersetzung ersetzen. Wenn Sie sich den Screenshot oben ansehen, können Sie sehen, dass ein Teil des Textes bereits auf Latein ist, aber das meiste davon ist immer noch auf Englisch.
Zurück zur formatierten Vorschau wechseln: Wenn Sie etwas anderes sehen - die Warnungen, die Kommentare oder den Änderungsverlauf -, klicken Sie auf das Augensymbol ![]() in der oberen rechten Ecke des Bereichs Ansicht.
in der oberen rechten Ecke des Bereichs Ansicht.
Klicken Sie auf das Blitzsymbol ![]() in der oberen rechten Ecke des Bereichs Ansicht (direkt unterhalb der Übersetzungsspalte). Falls es Warnungen oder menschliches Feedback für die aktuelle Zeile gibt, werden diese im Bereich Ansicht aufgelistet. Zunächst kommen die Feedbackelemente - die sogenannten LQA-Fehler -, dann die Warnungen - die vom automatischen Qualitätssicherungssystem (QA)module von memoQ TMS generiert wurden:
in der oberen rechten Ecke des Bereichs Ansicht (direkt unterhalb der Übersetzungsspalte). Falls es Warnungen oder menschliches Feedback für die aktuelle Zeile gibt, werden diese im Bereich Ansicht aufgelistet. Zunächst kommen die Feedbackelemente - die sogenannten LQA-Fehler -, dann die Warnungen - die vom automatischen Qualitätssicherungssystem (QA)module von memoQ TMS generiert wurden:
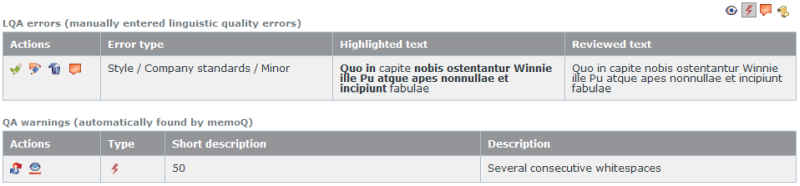
Was können Sie gegen einen LQA-Fehler (eingetragen von einem menschlichen Überprüfer) tun?
In der Spalte Aktionen der LQA-Fehlerliste können Sie aus folgenden Auswahlmöglichkeiten wählen:
- KorrigierenDer Text, wie vorgeschlagen
 : Klicken Sie auf dieses Symbol, um den Segmenttext (den Text in der Hervorgehobener Text Spalte) durch die bearbeitete Version zu ersetzen, die der Gutachter vorgeschlagen hat (die sich in der Überprüfter Text Spalte befindet).
: Klicken Sie auf dieses Symbol, um den Segmenttext (den Text in der Hervorgehobener Text Spalte) durch die bearbeitete Version zu ersetzen, die der Gutachter vorgeschlagen hat (die sich in der Überprüfter Text Spalte befindet). - View or dispute
 : Klicken Sie auf dieses Symbol, um das LQA-Fehler anzeigen/anfechten Fenster mit den Details des Elements zu öffnen. Befechten Sie das Feedback, indem Sie einen Kommentar hinzufügen. Weitere Informationen: Lesen Sie die Hilfe zum Fenster Einen LQA-Fehler hinzufügen.
: Klicken Sie auf dieses Symbol, um das LQA-Fehler anzeigen/anfechten Fenster mit den Details des Elements zu öffnen. Befechten Sie das Feedback, indem Sie einen Kommentar hinzufügen. Weitere Informationen: Lesen Sie die Hilfe zum Fenster Einen LQA-Fehler hinzufügen. - Löschen
 : Klicken Sie auf dieses Symbol, um den LQA-Fehler einfach zu entfernen. Sie können dies möglicherweise nicht tun.
: Klicken Sie auf dieses Symbol, um den LQA-Fehler einfach zu entfernen. Sie können dies möglicherweise nicht tun. - View all comments für den LQA-Fehler
 : Klicken Sie hier, um ein kleines Fenster mit allen Kommentaren zu öffnen, die zu diesem Feedback gehören. Normalerweise zeigt die LQA-Fehlerliste keine Kommentare an, nicht einmal den ersten vom Prüfer. Um das Fenster wieder zu schließen, drücken Sie Esc.
: Klicken Sie hier, um ein kleines Fenster mit allen Kommentaren zu öffnen, die zu diesem Feedback gehören. Normalerweise zeigt die LQA-Fehlerliste keine Kommentare an, nicht einmal den ersten vom Prüfer. Um das Fenster wieder zu schließen, drücken Sie Esc.
Was können Sie gegen automatisierte Warnungen tun?
Sie können Ihre Übersetzung möglicherweise nicht liefern, wenn Sie sich nicht zuerst mit diesen Warnungen befassen. Besonders, wenn der Typ einer Warnung nicht Warnung (angezeigt durch ein Blitzzeichen) ist, sondern ein Fehler (angezeigt durch ein Ausrufezeichen).
- Um das Problem, das durch eine Warnung angezeigt wird, zu korrigieren, bearbeiten Sie einfach den Text in der Übersetzungsspalte.
- Wenn Sie entscheiden, dass eine Warnung eine falsch positives Ergebnis ist, können sie es verbergen. In der Aktionen Spalte klicken Sie auf das Ausblenden
 Symbol.
Symbol. - Wenn Sie möchten, dass eine Warnung in den Qualitätsberichten angezeigt wird, klicken Sie auf das Symbol LQA-Fehler konvertieren
 . Die Warnung wird in der LQA-Fehlerliste angezeigt. Sie können dies nicht tun, wenn das Projekt nicht die LQA-Funktion aktiviert hat. Sollten Sie der Meinung sein, dass die Einstellungen nicht korrekt sind, wenden Sie sich bitte an Ihren Projekt-Manager.
. Die Warnung wird in der LQA-Fehlerliste angezeigt. Sie können dies nicht tun, wenn das Projekt nicht die LQA-Funktion aktiviert hat. Sollten Sie der Meinung sein, dass die Einstellungen nicht korrekt sind, wenden Sie sich bitte an Ihren Projekt-Manager.
Selbstverständlich können Sie die LQA-Fehler und Warnungen so lassen, wie sie sind, und sich zu einem späteren Zeitpunkt damit befassen.
Klicken Sie auf das Kommentare ![]() Symbol, um zur Liste der Kommentare und Hervorhebungen für die aktuelle Zeile zu wechseln:
Symbol, um zur Liste der Kommentare und Hervorhebungen für die aktuelle Zeile zu wechseln:
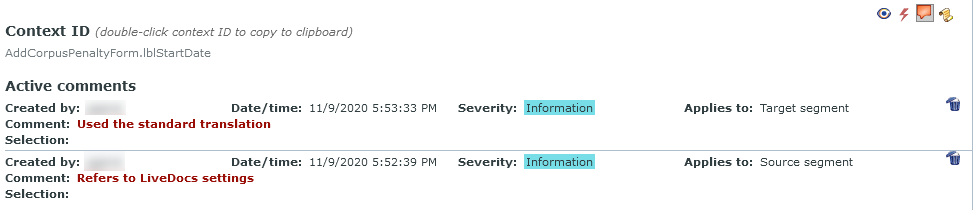
LQA-Kommentare werden nicht angezeigt. Diese Liste wird die Kommentare in LQA-Fehlern nicht enthalten. (Siehe den vorherigen Abschnitt.)
Oben in der Leiste sehen Sie die Kontext-ID des Segments - wenn Sie an einem strukturierten Dokument arbeiten, wie zum Beispiel einer Excel-Arbeitsmappe, einer JSON-Datei oder einer XML-Datei. Die ID in die Zwischenablage kopieren: Doppelklicken Sie darauf.
Sie können einen Kommentar löschen. In der Zeile des Kommentars klicken Sie auf das Symbol Löschen ![]() oben rechts.
oben rechts.
Neue Kommentare hinzufügen: Im Übersetzungseditor bitte auf das Kommentare ![]() Symbol im Statusfeld für die Reihe klicken. Das Fenster Comments for row wird angezeigt.
Symbol im Statusfeld für die Reihe klicken. Das Fenster Comments for row wird angezeigt.
Sie können keinen vorhandenen Kommentar bearbeiten.
Wenn Sie zu einer anderen Zeile im Übersetzungseditor navigieren, wechselt auch der Bereich Ansicht zu den Kommentaren für diese andere Zeile.
Um den Verlauf der aktuellen Zeile anzuzeigen, klicken Sie auf das Verlauf ![]() Symbol. Der Ansicht Bereich wird die Versionen der Zeile in einer Tabelle auflisten, wobei die aktuellste - aktuelle - Version oben steht:
Symbol. Der Ansicht Bereich wird die Versionen der Zeile in einer Tabelle auflisten, wobei die aktuellste - aktuelle - Version oben steht:

Sie können diese Tabelle nicht ändern oder auf eine frühere Version zurückgreifen. Dies dient nur zu Ihrer Information.
Abschließende Schritte
Wenn Sie den Bereich Ansicht nicht mehr benötigen - aber im Übersetzungseditor bleiben möchten -, klicken Sie auf das Symbol Anzeigebereich ![]() oben auf der Seite. Dadurch wird der Bereich Ansicht ausgeblendet.
oben auf der Seite. Dadurch wird der Bereich Ansicht ausgeblendet.