memoQ editor
Der memoQ editor ist Teil von memoQ TMS und somit nur für Unternehmen mit einem memoQ TMS-Abonnement verfügbar.
Dies ist unsere Neuauflage des klassischen webtrans – dem Tool, mit dem Sie Ihre Übersetzung in einem Browser schreiben, bearbeiten oder überprüfen können.
Wer kann den memoQ editor verwenden?
-
Unternehmen: Können es mit einem aktiven memoQ TMS-Abonnement verwenden. Das Unternehmen kümmert sich um die Lizenzierung.
-
In-house-Übersetzer: Können es mit einer Weblizenz verwenden, die von ihrem Unternehmen bereitgestellt wird.
-
Freiberufliche Übersetzer: Können über eine von einem Kunden für bestimmte Projekte zugewiesene Weblizenz auf den memoQ editor zugreifen. Leider können sie den memoQ editor nicht für den persönlichen Gebrauch kaufen.
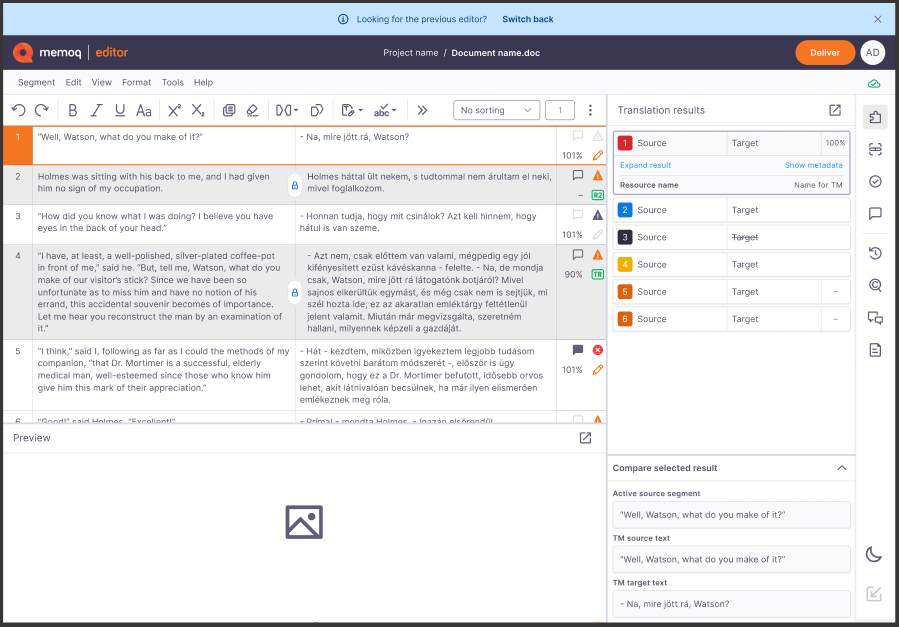
Navigation
-
Melden Sie sich bei memoQweb als Projekt-Manager an.
-
Klicken Sie in der Liste Aktive Projekte auf das Projekt, an dem Sie arbeiten möchten.
-
Klicken Sie dann auf den Namen des Dokuments.
Es wird in einer separaten Browser-Registerkarte im neuen memoQ editor geöffnet.
-
Sie erhalten eine E-Mail vom memoQ TMS Ihres Kunden. Klicken Sie auf den Link in der E-Mail, und er sollte in einem Browser geöffnet werden.
Wenn Sie die URL des memoQ TMS, in dem Sie arbeiten müssen, kennen, öffnen Sie sie in einem Browser.
-
Melden Sie sich hier mit dem von Ihrem Kunden erhaltenen Benutzernamen und dem zugehörigen Kennwort an.
Wenn Sie ein zu übersetzendes Dokument zum ersten Mal nach einem Update auf memoQ 11.5 oder höher öffnen, wird Ihnen das Fenster Das ist neu angezeigt. Es hebt die neuesten Funktionen im memoQ editor hervor, sodass Sie schnell sehen können, was sich geändert hat, und die Verbesserungen sofort nutzen können.
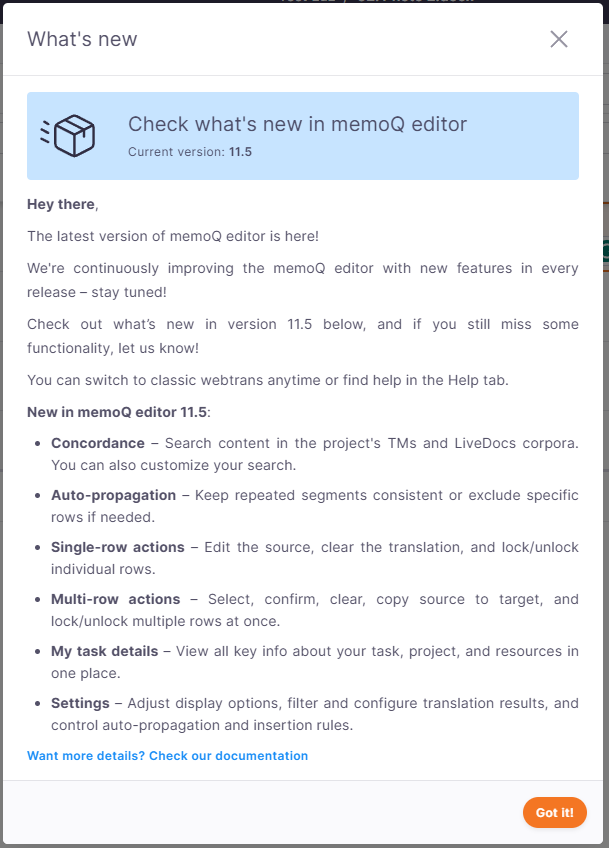
Wenn Sie weitere Details zu den neuesten Funktionen benötigen, klicken Sie auf Sehen Sie in unserer Dokumentation nach.
Um dieses Fenster jederzeit zu öffnen, klicken Sie im oberen Menü auf Hilfe und wählen Sie dann Das ist neu.
Sie können jederzeit zwischen der neuen memoQ editor- und der klassischen webtrans-Benutzeroberfläche wechseln, abhängig von Ihrem Workflow und den Funktionsanforderungen.
Wie wechsle ich zurück zum webtrans?
-
Klicken Sie im Banner im oberen Bereich der Seite auf Zurückwechseln.
-
Wenn das Banner nicht mehr sichtbar ist, klicken Sie auf Hilfe im oberen Menü und wählen Sie Zum vorherigen Editor zurückwechseln aus.
Was passiert, wenn Sie den Editor wechseln?
-
Sobald Sie den Editor wechseln, können Sie wieder im klassischen webtrans weiterarbeiten.
-
Wenn Sie später zum neuen memoQ editor zurückkehren möchten, verwenden Sie die Schaltfläche Neuen Editor testen in der Kopfzeile. Sie können jederzeit zwischen den beiden Editoren wechseln.
-
Wenn eine neue Version des memoQ editor veröffentlicht wird, sehen Sie den Bildschirm Das ist neu. Sie können jederzeit zurückwechseln, wenn die neue Version noch nicht alle Funktionen bietet, die Sie benötigen.
Ihr Feedback ist entscheidend für die Gestaltung des neuen memoQ editor. Wenn Sie zurückwechseln, lassen Sie uns bitte den Grund dafür wissen, damit wir das Tool und Ihre Erfahrung verbessern können.
Möglichkeiten
Wenn Sie mit der Arbeit an einem Dokument beginnen, das Ihnen zugewiesen wurde, zeigt der memoQ editor das Fenster Meine Aufgabendetails an, um Ihnen zu helfen, alles über Ihre Aufgabe auf einen Blick zu verstehen.
Dieses Fenster wird automatisch geöffnet, wenn Sie ein Dokument zum ersten Mal öffnen. Sie können es auch jederzeit über das Hilfe-Menü aufrufen (nur wenn Sie der Aufgabe zugewiesen sind).
Projekt-Manager oder Administratoren, die dem Dokument nicht zugewiesen sind, sehen dieses Fenster oder diesen Menüpunkt nicht.
Was befindet sich im Fenster Meine Aufgabendetails?
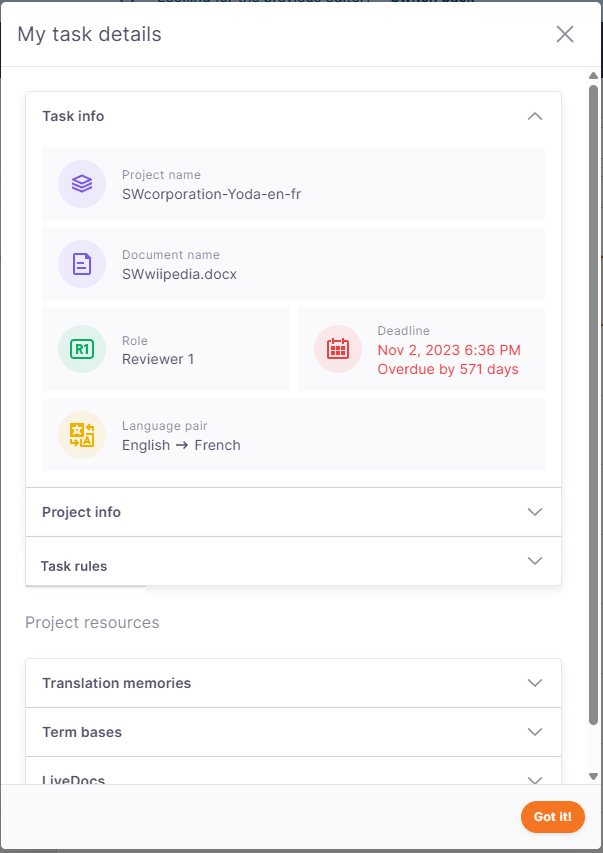
-
Informationen zur Aufgabe: Projekt- und Dokumentname, Ihre Rolle (z. B. Übersetzer, Überprüfer 1), Liefertermin, Sprachpaar (Ausgangssprache → Zielsprache).
-
Projektinformationen: Projekt, Kunde, Fachgebiet, Domäne und Beschreibung.
-
Aufgabeneinstellungen: In diesem Abschnitt sehen Sie, welche Rechte Sie in diesem Dokument haben. Hier können Sie die vom PM festgelegten Regeln einsehen, z. B. ob Übersetzer und Überprüfer gleichzeitig arbeiten können. Ja/Nein? Können Sie Segmente zusammenfügen/teilen? Ja/Nein?
-
Unter Projektressourcen finden Sie Informationen über Ressourcen, die mit Ihrem Projekt verbunden sind.
-
Translation Memories: Hier sehen Sie die Namen der TMs auf der linken Seite und ihren Typ auf der rechten Seite. Sie sind nach Typ aufgelistet: Arbeits-, Haupt- oder Referenz-TM.
-
Termdatenbanken: Diese sind nach Priorität und Name geordnet und aufgelistet.
-
Mit der Übersetzung beginnen
memoQ editor zeigt Ihre Übersetzung an, unterteilt in Segmente.
In der Regel enthält jedes Segment einen Satz. Alle Zeilen werden in einer zweispaltigen Anzeige angeordnet: Der Ausgangstext befindet sich in der linken Spalte und die Übersetzung in der rechten Spalte.
Wenn Sie strukturierte Inhalte wie Tabellen, XML-Dateien und Datenbanken verwenden, steht ein Segment normalerweise für eine Zelle oder einen Datensatz.
Wie beginne ich?
-
In ein Zielsegment klicken (rechte Spalte)
-
 Übersetzung eingeben und formatieren
Übersetzung eingeben und formatieren

-
Um Text zu formatieren, verwenden Sie die Optionen Fett, Kursiv, Unterstreichen, Groß-/Kleinschreibung ändern, Hochgestellt oder Tiefgestellt. Sie können auch die Optionen Rückgängig oder Wiederholen auf Ihre Änderungen anwenden.
Sie können diese Formatierungstools direkt über der Übersetzungsspalte oder im Abschnitt Format finden.
-
Wenn Sie nach Optionen zum Bearbeiten und Verwalten von Text suchen, gehen Sie zum Abschnitt Bearbeiten, wo Sie die Optionen Ausschneiden, Kopieren, Einfügen und Kommentar hinzufügen finden können.
-
Klicken Sie auf Übersetzungen in ausgewählten Segmenten löschen
 , um den Inhalt zurückzusetzen und neu zu beginnen.
, um den Inhalt zurückzusetzen und neu zu beginnen.Mit dieser Option werden Zieltext, Kommentare im Zielsegment und Informationen über eingefügte Treffer gelöscht.
Wenn Sie diese Option verwenden, wird der Segmentstatus auf Nicht begonnen gesetzt und die QA-Probleme werden automatisch aktualisiert.
-
Klicken Sie auf Ausgangstext in Zieltext kopieren
 , um den Ausgangstext in das jeweilige Zielsegment zu kopieren.
, um den Ausgangstext in das jeweilige Zielsegment zu kopieren.Bei dieser Option werden nur bearbeitbare Zeilen überschrieben. Auch Kommentare im Zielsegment werden beibehalten.
-
Unter Tag-Format
 können Sie zwischen kurzen, mittellangen und langen Tags wechseln. Standardmäßig werden sie im kurzen Format angezeigt. Sie können diese Optionen ebenfalls im Abschnitt Ansicht finden.
können Sie zwischen kurzen, mittellangen und langen Tags wechseln. Standardmäßig werden sie im kurzen Format angezeigt. Sie können diese Optionen ebenfalls im Abschnitt Ansicht finden. -
Klicken Sie auf Nächste Tagsequenz kopieren
 , um das nächste Tag, das nächste Tag-Paar oder die nächste Tag-Kombination aus den noch nicht auf der Zieltextseite vorhandenen einzufügen. Sie können die Tag-Optionen ebenfalls im Abschnitt Ansicht finden.
, um das nächste Tag, das nächste Tag-Paar oder die nächste Tag-Kombination aus den noch nicht auf der Zieltextseite vorhandenen einzufügen. Sie können die Tag-Optionen ebenfalls im Abschnitt Ansicht finden. -
Klicken Sie auf Nachverfolgte Änderungen
 , um die in Ihrer Überprüfung vorgenommenen Änderungen anzuzeigen, und entscheiden Sie, welche Änderungen Sie sehen möchten – alle, nur die von Ihnen vorgenommenen, oder die endgültigen. Um diese Funktion zu aktivieren, klicken Sie auf den Umschalter Änderungsnachverfolgung aktivieren. Sie können diese Option ebenfalls im Abschnitt Extras finden.
, um die in Ihrer Überprüfung vorgenommenen Änderungen anzuzeigen, und entscheiden Sie, welche Änderungen Sie sehen möchten – alle, nur die von Ihnen vorgenommenen, oder die endgültigen. Um diese Funktion zu aktivieren, klicken Sie auf den Umschalter Änderungsnachverfolgung aktivieren. Sie können diese Option ebenfalls im Abschnitt Extras finden.Diese Option muss vom Projekt-Manager aktiviert werden, wenn er alle Einstellungen für das Projekt konfiguriert.
-
Klicken Sie auf Rechtschreibung prüfen und Vorschläge anzeigen
 , um dem memoQ editor zu befehlen, die verdächtigen Wörter oder Ausdrücke zu unterstreichen und anschließend Vorschläge anzuzeigen.
, um dem memoQ editor zu befehlen, die verdächtigen Wörter oder Ausdrücke zu unterstreichen und anschließend Vorschläge anzuzeigen.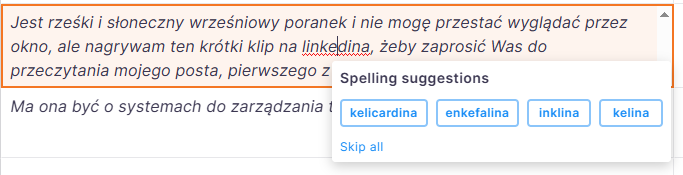
Klicken Sie mit der rechten Maustaste auf die rote Unterstreichung und wählen Sie im Menü eine Option aus. Wenn Sie das Wort so lassen wollen, wie es ist, ignorieren Sie einfach die rote Unterstreichung oder klicken Sie auf Alle überspringen, um alle Vorschläge für das unterstrichene Wort zu ignorieren.
Wenn Sie einen bestimmten Vorschlag für alle zukünftigen Vorkommen des Wortes verwenden und akzeptieren möchten, klicken Sie auf das ausgewählte Beispiel in der Liste.
Rechtschreibung prüfen und Vorschläge anzeigen ist standardmäßig aktiviert. Sie können es ebenfalls in der Registerkarte Extras finden.
Wenn Sie keine roten Unterstreichungen sehen können, sind entweder alle Wörter richtig geschrieben (Hurra!) oder die Rechtschreibprüfung ist nicht für Ihre Zielsprache konfiguriert.
-
Klicken Sie auf Filter
 , um nach einem bestimmten Text oder Wortlaut zu filtern. Alle Ergebnisse sind orange hervorgehoben.
, um nach einem bestimmten Text oder Wortlaut zu filtern. Alle Ergebnisse sind orange hervorgehoben.Sie können nach Ausgangs- oder Zieltext filtern.
Sie können auch entscheiden, wie Sie nach Benennungen filtern möchten:
-
Groß-/Kleinschreibung: Groß- und kleingeschriebene Buchstaben müssen genau mit der gesuchten Benennung übereinstimmen. Beispiel: Das Filtern nach "Tabelle" gibt Segmente zurück, die "Tabelle" enthalten, jedoch nicht "tabelle".
-
Jeder Treffer: Jeder Teil des Textes kann die Benennung enthalten, nach der Sie suchen. Beispiel: Das Filtern nach "Tabelle" gibt Segmente zurück, die "Tabellen" enthalten, jedoch nicht "Tabloid".
-
Ganze Wörter: Diese Option bedeutet, dass Ihre Benennung ganzen Wörtern im Text entsprechen muss. Beispiel: Das Filtern nach "Tabelle" gibt Segmente zurück, die "Tabelle" enthalten, jedoch nicht „Tabellen".
-
Ganzes Segment: Dies bedeutet, dass memoQ nur Segmente zurückgibt, die Ihrer Suchbenennung vollständig entsprechen. Beispiel: Das Filtern nach "Tabelle" gibt nur Segmente zurück, deren vollständiger Text "Tabelle" ist.
Klicken Sie zum Bestätigen auf Filter anwenden.
Um das Textfeld zu löschen und nach einer anderen Benennung zu filtern, klicken Sie auf die Schaltfläche Filter aufheben unter der Dropdown-Liste.
-
-
Klicken Sie auf das Symbol Suchen und Ersetzen
 , um bestimmte Benennungen zu suchen und diese anschließend zu ersetzen.
, um bestimmte Benennungen zu suchen und diese anschließend zu ersetzen.
Hier können Sie:
-
Geben Sie den gesuchten Text ein und entscheiden Sie, ob Sie in der Ausgangs-, der Zielsprache oder beiden Sprachen suchen möchten.
Sie können dann entscheiden, ob Ihre Suche die Groß-/Kleinschreibung berücksichtigen soll oder ob die Wörter genau mit der Benennung übereinstimmen sollen, nach der Sie suchen. Alle Ergebnisse sind orange hervorgehoben.
-
Wechseln Sie zwischen den Ergebnissen, indem Sie auf die Schaltflächen Weitersuchen und Vorheriges Ergebnis klicken.
-
Geben Sie im Feld Ersetzen durch den Text ein, mit dem Sie den aktuellen Text ersetzen möchten, und klicken Sie auf die Schaltfläche Ersetzen.
Um diese Aktion rückgängig zu machen, drücken Sie Strg+Z.
-
-
Verwenden Sie die Dropdown-Liste oben in der Übersetzungsspalte, um den Inhalt zu sortieren oder neu anzuordnen.

Neben dem Dropdown-Menü können Sie die Nummer des Segments sehen, in dem Sie sich derzeit befinden.
Die Standardauswahl ist Keine Sortierung, aber Sie haben folgende Auswahlmöglichkeiten:
-
Alphabetisch nach Ausgangstext (A–Z)
-
Alphabetisch nach Ausgangstext (Z–A)
-
Alphabetisch nach Zieltext (A–Z)
-
Alphabetisch nach Zieltext (Z–A)
-
Länge des Ausgangstextes (kürzer zuerst)
-
Länge des Ausgangstextes (länger zuerst)
-
Länge des Zieltextes (kürzer zuerst)
-
Länge des Zieltextes (länger zuerst)
-
Trefferquote (weniger zuerst)
-
Trefferquote (mehr zuerst)
-
Häufigkeit (weniger zuerst)
-
Häufigkeit (mehr zuerst)
-
Zuletzt geändert (älteres zuerst)
-
Zuletzt geändert (neueres zuerst)
-
Zeilenstatus
-
-
-
Anhand der Konkordanz können Sie die Translation Memories und LiveDocs-Korpora Ihres Projekts durchsuchen und relevante Treffer für Benennungen, Ausdrücke oder ähnliche Übersetzungen finden. Auf diese Weise bleiben Ihre Übersetzungen konsistent.
-
 Wählen Sie einen Vorschlag aus Ergebnisse aus.
Wählen Sie einen Vorschlag aus Ergebnisse aus.
Um die Vorschläge zu überprüfen, klicken Sie auf das Symbol Ergebnisse
 im rechten Seitenbereich.
im rechten Seitenbereich.Die Ergebnisse umfassen sämtliche Ergebnisse aus den lokalen und Online-Übersetzungsressourcen, die dem Projekt zugeordnet sind, einschließlich Translation Memories, LiveDocs, Termdatenbanken, Fragmentsuche, Auto-Übersetzungsregeln usw. Immer wenn Sie an einem Dokument arbeiten, ist die Liste der Ergebnisse aktiv.
In der Liste Ergebnisse kann der memoQ editor Folgendes anzeigen:
-
Translation-Memory-Treffer – mit einer roten Zahl gekennzeichnet.
-
Reguläre Benennungen – hervorgehoben durch eine blaue Zahl, im Übersetzungseditor blau gekennzeichnet.
-
Verbotene Benennungen – mit einer schwarzen Zahl gekennzeichnet und in der Liste durchgestrichen. Sie können sie nicht verwenden oder wie reguläre Benennungen einfügen.
-
Non-Translatables – mit einer grauen Zahl gekennzeichnet und im Übersetzungseditor hellgrau hervorgehoben.
Je nach dem Ergebnis, das Sie auswählen, kann die Liste Ergebnisse unterschiedlich aussehen.
Wenn Sie weitere Details zum ausgewählten Vorschlag benötigen, klicken Sie auf Ergebnisse einblenden. Um die wichtigen Meta-Daten zu überprüfen, klicken Sie auf Meta-Daten anzeigen (dies funktioniert nur bei TM-Treffern).
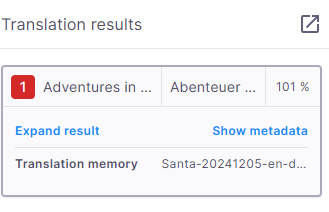
So können Sie eine Benennung in das Segment einfügen:
-
Drücken Sie Strg und die Nummer der Benennung, die Sie verwenden möchten (von 1 bis 9), zum Beispiel Strg+8. Sie müssen kein bestimmtes Wort oder eine bestimmte Formulierung auswählen.
-
Doppelklicken Sie auf die Zeile der Benennung.
-
Klicken Sie auf die Zeile der Benennung und dann auf das Symbol Ergebnis einfügen
 .
.
-
Die Option Ausgewähltes Ergebnis vergleichen ist standardmäßig sichtbar, aber Sie können sie bei Bedarf minimieren. Klicken Sie dazu auf den Pfeil
 neben dem Feldnamen.
neben dem Feldnamen.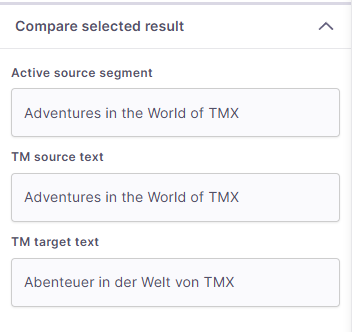
Dieser Abschnitt kann je nach dem von Ihnen gewählten Ergebnis unterschiedlich aussehen.
-
-
 Fokus auf eine bestimmte Zeile
Fokus auf eine bestimmte Zeile
Um alle relevanten Informationen für die zu übersetzende Zeile zu erhalten, klicken Sie auf das Symbol Fokus auf Zeile
 im rechten Seitenbereich.
im rechten Seitenbereich.Hier können Sie Folgendes prüfen:
-
Ergebnisse – alle Benennungen, die für diese bestimmte Zeile ausgewählt wurden.
Diese stammen aus Translation Memories, Termdatenbanken und Non-Translatable-Listen im Projekt. Sie sind alle Benennungen, die für diese bestimmte Zeile ausgewählt wurden.
In der Liste Ergebnisse kann der memoQ editor Folgendes anzeigen:
-
Translation-Memory-Treffer – mit einer roten Zahl gekennzeichnet.
-
Reguläre Benennungen – hervorgehoben durch eine blaue Zahl, im Übersetzungseditor blau gekennzeichnet.
-
Verbotene Benennungen – mit einer schwarzen Zahl gekennzeichnet und in der Liste durchgestrichen. Sie können sie nicht verwenden oder wie reguläre Benennungen einfügen.
-
Non-Translatables – mit einer grauen Zahl gekennzeichnet und im Übersetzungseditor hellgrau hervorgehoben.
Je nach dem Ergebnis, das Sie auswählen, kann die Liste Ergebnisse unterschiedlich aussehen.
Wenn Sie weitere Details zum ausgewählten Vorschlag benötigen, klicken Sie auf Ergebnisse einblenden. Um die wichtigen Meta-Daten zu überprüfen, klicken Sie auf Meta-Daten anzeigen (dies funktioniert nur bei TM-Treffern).
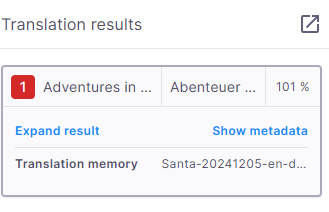
So können Sie eine Benennung in das Segment einfügen:
-
Drücken Sie Strg und die Nummer der Benennung, die Sie verwenden möchten (von 1 bis 9), zum Beispiel Strg+8. Sie müssen kein bestimmtes Wort oder eine bestimmte Formulierung auswählen.
-
Doppelklicken Sie auf die Zeile der Benennung.
-
Klicken Sie auf die Zeile der Benennung und dann auf das Symbol Ergebnis einfügen
 .
.
-
-
Kommentare – die Liste zeigt alle Kommentare, die zu dieser Zeile hinzugefügt wurden. Im Übersetzungseditor wird der kommentierte Text grün hervorgehoben.
Es gibt drei Arten von Kommentarsymbolen, die Sie im memoQ editor sehen können:
 – noch keine Kommentare hinzugefügt
– noch keine Kommentare hinzugefügt – von anderen Benutzern hinzugefügte Kommentare
– von anderen Benutzern hinzugefügte Kommentare – Ihre Kommentare
– Ihre KommentareHier können Sie:
-
Fügen Sie einen Kommentar zu einer ganzen Zeile hinzu – klicken Sie auf ihr Kommentar hinzufügen/anzeigen-Symbol
 .
. -
Fügen Sie einen Kommentar zu einem Teil der Zeile hinzu – markieren Sie den Text, bewegen Sie dann den Mauszeiger darüber und verwenden Sie die QuickInfo Kommentar hinzufügen oder klicken Sie auf das Symbol Kommentar hinzufügen/anzeigen
 , das dieser Zeile zugewiesen ist. Es erscheint ein Kommentarfeld mit Informationen über den Inhalt, den Sie kommentieren möchten.
, das dieser Zeile zugewiesen ist. Es erscheint ein Kommentarfeld mit Informationen über den Inhalt, den Sie kommentieren möchten. -
Fügen Sie Kommentare zu Zeilen hinzu, die bereits Kommentare haben. Die Kommentarliste zeigt, wie viele Kommentare Sie und andere zu jeder Zeile hinzugefügt haben.
Sie können auch auf das Symbol Kommentar hinzufügen/anzeigen
 klicken:
klicken: Der memoQ editor öffnet die Kommentare für die Zeile, die Sie überprüfen. Die Zahl neben dem Symbol zeigt die Gesamtanzahl der Kommentare für diese Zeile an.

-
Um einen Kommentar zu bearbeiten oder zu löschen, klicken Sie auf das Falafel-Menü-Symbol
 in der oberen rechten Ecke des Kommentars. Sie können nur Ihre eigenen Kommentare bearbeiten oder löschen.
in der oberen rechten Ecke des Kommentars. Sie können nur Ihre eigenen Kommentare bearbeiten oder löschen.Um alle Kommentare zu überprüfen, können Sie auch auf das Symbol Kommentare
 im rechten Seitenbereich klicken.
im rechten Seitenbereich klicken.
-
-
Probleme – die QS-Warnungen und -Fehler, die für die ausgewählte Zeile aufgeführt sind.
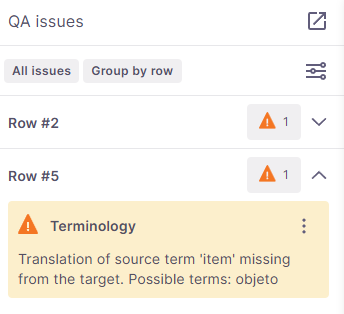
Hier können Sie Folgendes prüfen:
-
-
 Das ausgewählte Segment bestätigen oder ablehnen
Das ausgewählte Segment bestätigen oder ablehnen
Bestätigen Sie das Segment mit Strg++Eingabetaste. Drücken Sie zum Ablehnen eines Segments Umschalt+Eingabetaste.
Diese Optionen sind auch unter der Registerkarte Segment verfügbar oder einfach durch die Verwendung der Schaltflächen
 direkt über der Zielspalte.
direkt über der Zielspalte.Je nach der Aktion, die Sie durchführen, zeigt der memoQ editor ein Symbol in der Übersetzungsspalte an:
-
Für bestätigte Zeilen – abhängig davon, wer die Zeile bestätigt hat,
 für Übersetzer,
für Übersetzer,  für Überprüfer 1 und
für Überprüfer 1 und  für Überprüfer 2.
für Überprüfer 2.Wenn Sie Ihre Übersetzung bestätigen, speichert der memoQ editor die Übersetzung im Dokument und im Arbeits-TM des Projekts.
-
Für abgelehnte Zeilen –
 .
. -
 Mehrere Segmente auf einmal auswählen
Mehrere Segmente auf einmal auswählen
-
So wählen Sie Bereiche aus: Klicken Sie bei gedrückter Umschalt -Taste auf den ausgewählten Bereich oder drücken Sie Umschalt+Aufwärts/Abwärts-Pfeile.
-
Mit Strg+Umschalt+A wählen Sie alle sichtbaren Zeilen aus (Filter angewendet).
-
Die Auswahl wird aufgehoben, wenn Sie außerhalb der Auswahl klicken oder eine andere Aktion im Editor ausführen.
-
Zu den verfügbaren Aktionen für mehrere Zeilen gehören Ausgangstext kopieren, Bestätigen, Ablehnen, Löschen, Zusammenfügen, Sperren und Entsperren.
-
-
-
 Die Übersetzung überprüfen
Die Übersetzung überprüfen
Um Ihre Übersetzung zu überprüfen und zu validieren, verwenden Sie QA-Prüfungen und Warnungen:
-
Jedes Segment mit potenziellen Problemen (z. B. fehlende Interpunktion, inkonsistente Terminologie) wird mit einer Warnung
 gekennzeichnet.
gekennzeichnet. -
Klicken Sie auf QA-Probleme
 im rechten Seitenbereich, um sie zu überprüfen und zu lösen.
im rechten Seitenbereich, um sie zu überprüfen und zu lösen.Um Ihre Überprüfung zu erleichtern, klicken Sie auf das Symbol Optionen anzeigen
 und entscheiden Sie, wie Sie Ihre QA-Probleme filtern und gruppieren möchten. Ihre Auswahl wird neben dem Symbol angezeigt, auch wenn Sie das Auswahlfenster schließen.
und entscheiden Sie, wie Sie Ihre QA-Probleme filtern und gruppieren möchten. Ihre Auswahl wird neben dem Symbol angezeigt, auch wenn Sie das Auswahlfenster schließen.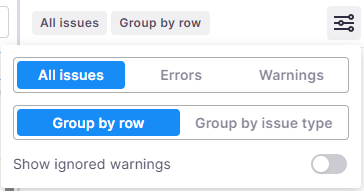
Hier können Sie Folgendes entscheiden:
-
Alle Probleme, nur Fehler oder nur Warnungen anzeigen.
-
Gruppieren nach:
-
Zeile – Anzeige aller für eine bestimmte Zeile ermittelten Probleme auf einmal. Diese Option ist standardmäßig aktiviert.
-
Problemtyp – Anzeige von Dropdown-Listen mit identifizierten Problemen wie Konsistenz, Zahlen, Zeichensetzung und Leerraum.
-
-
Ignorierte Warnungen anzeigen – diese Option ist standardmäßig ausgeschaltet. Schalten Sie sie ein, um bereits ignorierte Warnungen anzuzeigen.
Standardmäßig zeigt diese Funktion alle Probleme an und sie sind nach Zeilen gruppiert.
Während Ihrer Arbeit sehen Sie womöglich Folgendes:
-
 Gelb markierte aktive Warnungen
Gelb markierte aktive Warnungen 
Wenn Sie Ihre Warnungen nach Zeilen gruppieren, zeigt der memoQ editor in der oberen linken Ecke die Zeilennummer, dann die Art des Problems und seine Beschreibung an.
Wenn Sie sich für eine Gruppierung der Warnungen nach Problemtyp entscheiden, zeigt der memoQ editor in der oberen linken Ecke den identifizierten Problemtyp, dann die Zeilennummer und seine Beschreibung an.
Um eine Warnung zu ignorieren, klicken Sie auf das Falafel-Menü-Symbol
 in der oberen rechten Ecke der Warnung und klicken Sie dann auf Ignorieren. Das Feld und sein Symbol werden grau und als ignorierte Warnung gekennzeichnet.
in der oberen rechten Ecke der Warnung und klicken Sie dann auf Ignorieren. Das Feld und sein Symbol werden grau und als ignorierte Warnung gekennzeichnet.
-
 Grau markierte ignorierte Warnungen
Grau markierte ignorierte Warnungen
Standardmäßig sind ignorierte Warnungen nicht auf der Registerkarte QA-Probleme sichtbar.
Um sie sichtbar zu machen, klicken Sie auf das Symbol Optionen anzeigen
 und schalten Sie den Schieberegler Ignorierte Warnungen anzeigen ein.
und schalten Sie den Schieberegler Ignorierte Warnungen anzeigen ein.Wenn Sie Ihre Warnungen nach Zeilen gruppieren, zeigt der memoQ editor in der oberen linken Ecke die Zeilennummer, dann die Art des Problems und seine Beschreibung an.
Wenn Sie sich für eine Gruppierung der Warnungen nach Problemtyp entscheiden, zeigt der memoQ editor in der oberen linken Ecke den identifizierten Problemtyp, dann die Zeilennummer und seine Beschreibung an.
Um Ihre Warnung erneut aktiv zu machen und sie zu berücksichtigen, klicken Sie auf das Falafel-Menü-Symbol
 und anschließend auf Restore. Das Feld und sein Symbol werden gelb und als aktive Warnung gekennzeichnet.
und anschließend auf Restore. Das Feld und sein Symbol werden gelb und als aktive Warnung gekennzeichnet.
-
 Rot markierte Fehler
Rot markierte Fehler 
Fehler können nicht ignoriert werden.
Wenn Sie Ihre Fehler nach Zeilen gruppieren, zeigt der memoQ editor in der oberen linken Ecke die Zeilennummer, dann die Art des Problems und seine Beschreibung an.
Wenn Sie sich für eine Gruppierung der Fehler nach Problemtyp entscheiden, zeigt der memoQ editor in der oberen linken Ecke den identifizierten Problemtyp, dann die Zeilennummer und seine Beschreibung an.
-
-
-
 Eine Vorschau Ihrer Übersetzung anzeigen
Eine Vorschau Ihrer Übersetzung anzeigen
Sie können den Vorschau-Bereich jederzeit verwenden, um eine Echtzeit-Ansicht Ihres übersetzten Dokuments zu sehen.
Sie können die Vorschau nach oben auf der Seite (oder zurück nach unten) verschieben, ihre Höhe ändern oder sie einfach ausblenden, wenn Sie sie im Moment nicht benötigen. Keine Sorge, Sie können Ihre ausgeblendete Vorschau jederzeit wieder einblenden.
Um mit Ihren Vorschau-Optionen zu arbeiten, klicken Sie auf den Abschnitt Ansicht und wählen Sie dann Vorschau.
Was gibt es sonst noch?
Sie können den Ausgangstext direkt im Editor bearbeiten, um Fehler zu beheben, bevor Sie ihn im TM speichern.
Gehen Sie dazu wie folgt vor:
-
Wählen Sie das Segment aus, das Sie bearbeiten möchten.
-
Klicken Sie im oberen Menü auf Bearbeiten und wählen Sie Ausgangstext bearbeiten aus der Dropdown-Liste. Sie können auch F2 drücken.
Diese Funktion ist nicht verfügbar, wenn Sie die Zielsegmente nicht bearbeiten können (z. B. gesperrte Zeilen, Zeilen außerhalb Ihrer Berechtigung).
Wie geht es weiter?
-
Bei der Bearbeitung wird das Ausgangssegment mit einem blinkenden Cursor aktiviert.
-
Sie können Text und Inline-Tags (aber keine strukturellen Tags bearbeiten.
-
Der Status ändert sich zu Bearbeitet, wenn der Ausgangstext geändert wird.
-
Die Bearbeitung endet und die Änderungen werden gespeichert, wenn Sie außerhalb des Ausgangssegments klicken.
Wenn Sie Projekt-Manager oder Administrator sind, können Sie Zeilen sperren, um die Bearbeitung durch Linguisten zu verhindern.
Dazu klicken Sie im oberen Menü auf den Abschnitt Segment und wählen Sie dann in der Dropdown-Liste Segment sperren/entsperren.
Sie können auch Strg+Umschalt+L drücken.
Gesperrte Zeilen zeigen ein Schloss-Symbol und sind von der Bearbeitung ausgeschlossen. Durch das Entsperren wird das Schloss-Symbol entfernt und die Bearbeitung ermöglicht. Es ist möglich, mehrere Segmente auf einmal zu sperren oder zu entsperren.
Sie können den memoQ editor im Fenster Einstellungen anpassen.
Gehen Sie dazu wie folgt vor:
-
Klicken Sie im oberen Menü auf Extras.
-
Wählen Sie in der Dropdown-Liste die Option Settings zum Öffnen des Fensters Einstellungen.
Das Fenster Einstellungen ist in drei erweiterbare Abschnitte unterteilt, die Ihnen folgende Möglichkeiten bieten:
Jeder aufklappbare Abschnitt hat eine Schaltfläche Auf Standard zurücksetzen, mit der sie die Standard-Einstellungen unabhängig voneinander wiederherstellen können.
Beim ersten Öffnen des Dialogfelds Einstellungen sind alle aufklappbaren Abschnitte geschlossen, um die Übersichtlichkeit zu wahren. Sie können mehrere Abschnitte gleichzeitig aufklappen, und Ihre Einstellungen werden für das nächste Mal gespeichert.
Sie können das Aussehen Ihrer Benutzeroberfläche auf verschiedene Weise anpassen:
-
Einen Teil des Bildschirms ausklappen
Wenn Sie gerne mit mehreren Bildschirmen arbeiten, klicken Sie auf das Symbol Ausklappen
 , um den ausgewählten Teil des memoQ editor in einem separaten Fenster zu öffnen. Sie können es in einen anderen Bereich des Bildschirms oder auf einen anderen Bildschirm verschieben, um eine klarere und augenfreundlichere Ansicht zu erhalten.
, um den ausgewählten Teil des memoQ editor in einem separaten Fenster zu öffnen. Sie können es in einen anderen Bereich des Bildschirms oder auf einen anderen Bildschirm verschieben, um eine klarere und augenfreundlichere Ansicht zu erhalten.Um es wieder anzudocken, klicken Sie auf das Symbol Andocken
 .
.Um alle ausgeklappten Fenster gleichzeitig anzuzeigen, klicken Sie auf das Symbol Standard-Layout
 in der unteren rechten Ecke des Hauptbildschirms.
in der unteren rechten Ecke des Hauptbildschirms. -
Vorschau anzeigen oder ausblenden
Sie können entscheiden, ob Sie die Vorschau während Ihrer Arbeit ein- oder ausblenden möchten. Klicken Sie dazu auf das Symbol Vorschau anzeigen
 oder Vorschau ausblenden
oder Vorschau ausblenden  unten in der Seitenleiste direkt über dem Symbol Standard-Layout
unten in der Seitenleiste direkt über dem Symbol Standard-Layout  .
. -
Sprache und Modus ändern
Klicken Sie unter dem Abschnitt Extras im Hauptmenü auf Settings.
Das Fenster Einstellungen wird angezeigt:
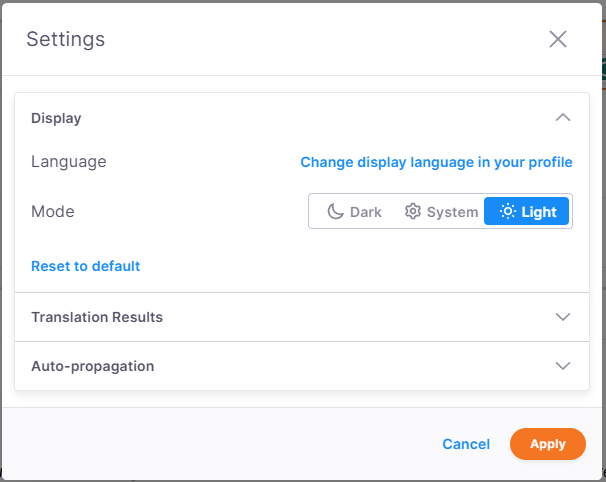
Folgende Optionen stehen Ihnen im Abschnitt Anzeige zur Auswahl:
-
Ändern Ihrer Anzeigesprache: Klicken Sie auf die Schaltfläche Anzeigesprache in Ihrem Profil ändern, die Sie zu den Einstellungen Ihres Benutzerprofils führt.
-
Wählen Sie Ihren memoQ editor-Modus: System (Standard), Dunkel oder Hell.
Der Systemmodus folgt Ihren Windows-Einstellungen. Wenn sich Ihr Computer im dunklen Modus befindet, ist der Modus für den memoQ editor bei Auswahl von System derselbe.
Wenn Sie den dunklen Modus wählen, wechselt das Layout, aber der Vorschau-Bereich bleibt im standardmäßigen hellen Modus.
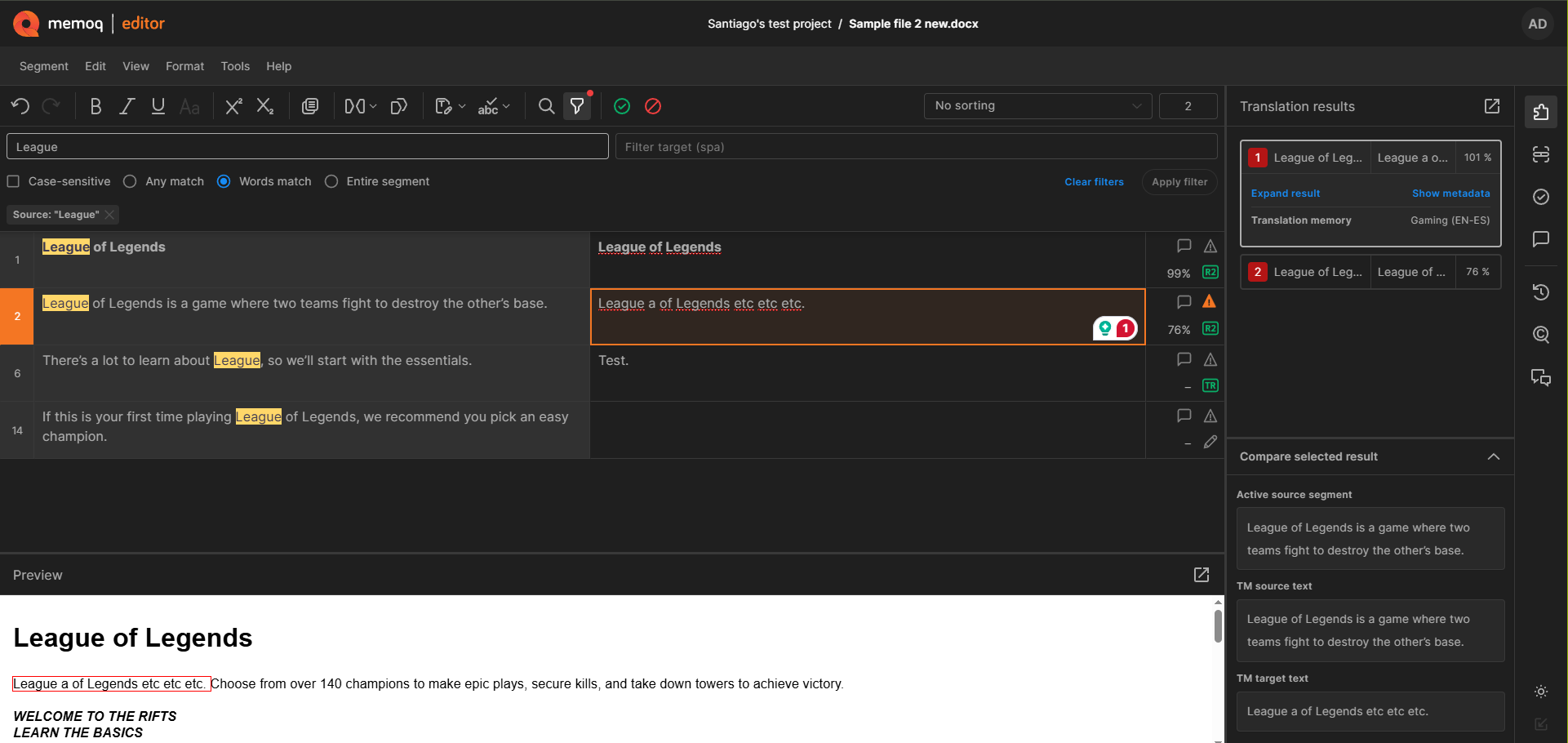
-
Setzen Sie Ihre Einstellungen auf die Standardwerte zurück. In diesem Fall folgen die Einstellungen des memoQ editor Ihren Windows-Einstellungen.
-
Um alle in diesem Abschnitt vorgenommenen Änderungen zu bestätigen und zu übernehmen, klicken Sie auf Anwenden.
Sie können alle Ihnen zugewiesenen Übersetzungsaufgaben auf der Seite Meine Aufgaben überprüfen.
Um dorthin zu gelangen, klicken Sie auf das Symbol mit Ihren Initialen in der oberen rechten Ecke des Bildschirms.
memoQ editor leitet Sie zur Seite Meine Aufgaben in memoQweb weiter.
Von hier aus können Sie auch zu Ihrem Profil in memoQweb gehen, Ihre Rolle überprüfen oder sich abmelden.
| Tab | Aktion | Tastenkombination |
| Segment | ||
| Bestätigen | Strg+Eingabetaste | |
| Ablehnen | Umschalt+Eingabetaste | |
| Segment sperren oder entsperren | Strg+Umschalt+L | |
| Bearbeiten | ||
| Rückgängig | Strg+Z | |
| Wiederholen | Strg+Y | |
| Ausschneiden | Strg+X | |
| Kopieren | Strg+C | |
| Einfügen | Strg+V | |
| Alle Segmente auswählen | Strg+Umschalt+A | |
| Ausgangstext in Zieltext kopieren | Strg+Umschalt+S | |
| Ausgangstext bearbeiten | F2 | |
| Übersetzungen der ausgewählten Segmente löschen | Alt+C (Windows), ⌃⌥C (Mac) | |
| Kommentar hinzufügen | Strg+M | |
| Nächste Tagsequenz kopieren | F9 | |
| Suchen und Ersetzen | Strg+Umschalt+F | |
| Vorschau | ||
| Vorschau ausblenden | Strg+P | |
| Vorschau anzeigen | Strg+P | |
| Format | ||
| Fett | Strg+B | |
| Kursiv | Strg+I | |
| Unterstreichen | Strg+U | |
| Ändern der Groß-/Kleinschreibung | Umschalt+F3 | |
| Extras | ||
| Konkordanz | Strg+K | |
Abschließende Schritte
An diesem Punkt können Sie Ihre Übersetzung liefern.
Gehen Sie dazu wie folgt vor:
-
Klicken Sie in der rechten oberen Ecke des Bildschirms auf die Schaltfläche Liefern.
Das Bestätigungsfenster öffnet sich:
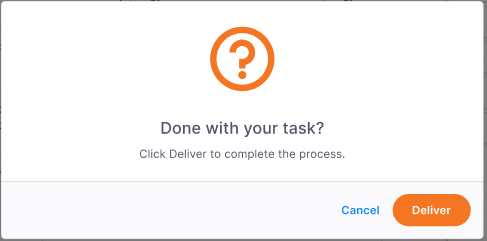
Manchmal werden Sie Ihre Übersetzung aufgrund von Fehlern oder Problemen, die Ihre Aufmerksamkeit erfordern, nicht liefern können, zum Beispiel:
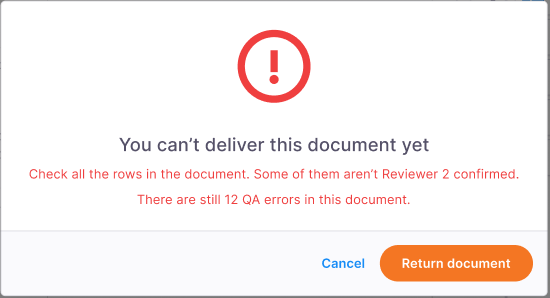
In solchen Fällen zeigt der memoQ editor die erforderlichen Informationen im Bestätigungsfenster an, sodass Sie wissen, was als nächstes zu tun ist. Oben sehen Sie die Schaltfläche Dokument zurückgeben, da dies die empfohlene Aktion ist.
-
Wenn Sie sich sicher sind, dass Sie Ihre Übersetzung übermitteln möchten und es keine Probleme oder Fehler gibt, klicken Sie auf die Schaltfläche Liefern.
Klicken Sie auf Abbrechen, um zum Dokument zurückzukehren.
-
Nachdem Sie Ihre Aufgabe geliefert haben, zeigt der memoQ editor das Bestätigungsbanner im oberen Bereich des Bildschirms an.