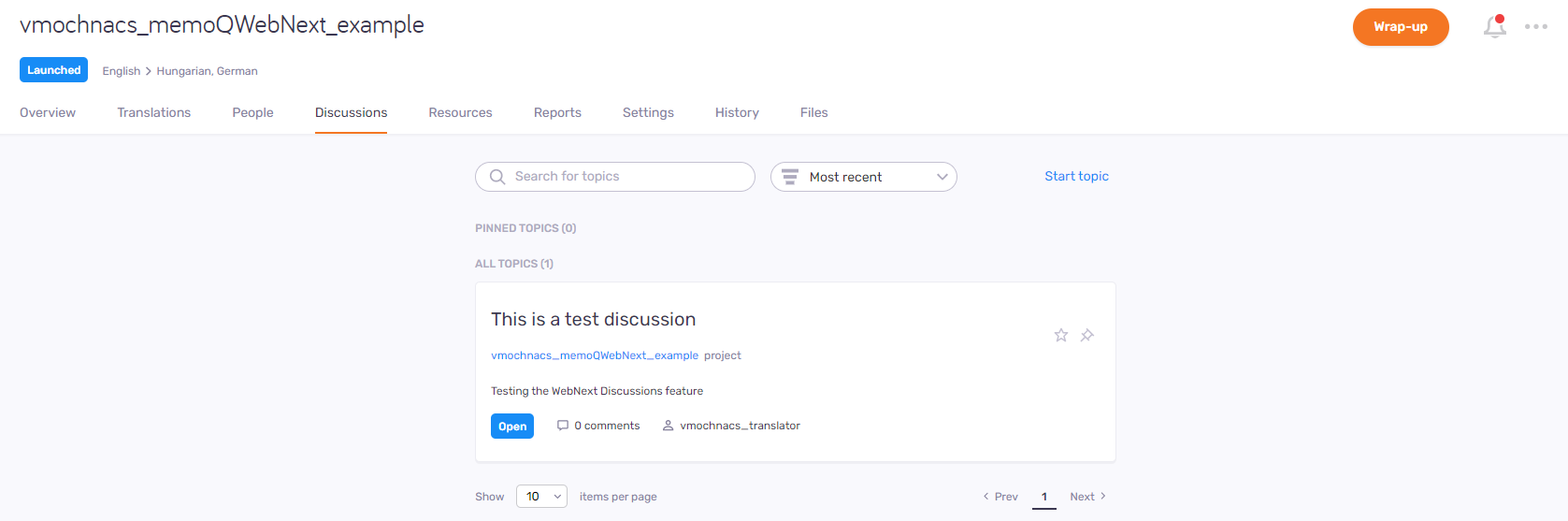Projekt – Diskussionen
Die Funktion Diskussionen bietet Themen, die Teammitglieder zur Kommunikation nutzen können. Wenn die Funktion aktiviert ist, können Übersetzer, Überprüfer und Projekt-Manager Themen zu Projekten, Dokumenten, Segmenten, Benennungen, Termdatenbanken oder Allgemeines erstellen.
Diese Seite zeigt Themen über das Projekt, Dokumente im Projekt oder Abschnitte in den Dokumenten des Projekts.
Navigation
- Melden Sie sich bei memoQweb als Administrator oder Projekt-Manager an.
- Klicken Sie in der Liste Aktive Projekte auf ein Projekt.
- Klicken Sie im oberen Bereich des Bildschirms auf die Registerkarte Discussions.
Möglichkeiten
Nach einem Thema suchen. Sortieren Sie die Liste.
So durchsuchen Sie die Liste: Geben Sie etwas in die Suchleiste oberhalb der Liste ein. Drücken Sie Eingabetaste. Wenn der von Ihnen eingegebene Text in der Zusammenfassung einiger Themen gefunden werden kann, wird die Liste nur diese anzeigen. Um die gesamte Liste erneut zu sehen, klicken Sie bitte auf das Symbol X am Ende der Suchleiste.
So können Sie die Liste sortieren: Klicken Sie auf die Dropdown-Liste mit dem Text Mit Stern zuerst und wählen Sie aus der Liste aus.
- Mit Stern zuerst zeigt die markierten Themen oben in den angehefteten und nicht angehefteten Themenlisten an.
- Aktivsten zeigt Themen mit den meisten Kommentaren an der Spitze der angehefteten und ungelösten Themenlisten.
- Aktuellsten zeigt die neuesten Themen oben in der angehefteten und losgelösten Themenliste an.
Erfahren Sie Details zu einem Thema.
Unter der Themenzusammenfassung können Sie das zugehörige Projekt, das Dokument, das Segment oder die Benennung sehen, sowie das Problem - die Frage, die im Thema gestellt wird.
Am unteren Rand der Karte des Themas können Sie den aktuellen Status des Themas sehen, mit einem farbigen Hintergrund: blau ist Offen, grün ist Gelöst und Weiß ist Geschlossen. Daneben befindet sich die Anzahl der Kommentare, und dem Benutzer ist das Thema zugewiesen.
Ein Thema starten
So starten Sie ein Thema: Klicken Sie oberhalb der Liste auf den Link Thema starten.
Unter Zusammenfassung geben Sie bitte in wenigen Worten eine Zusammenfassung des Zwecks des Themas ein. Die Zusammenfassung wird der Hauptbezeichner des Themas sein.
Unter Problem geben Sie eine kurze Beschreibung des Problems ein.
Unter Vorschlag/Antwort geben Sie Ihren Vorschlag für die Ausgabe ein, falls Sie einen haben.
Wählen Sie unter Ausgangssprache und Zielsprache eine Ausgangs- und Zielsprache aus den Dropdown-Listen aus.
Unter Zugewiesen an wählen Sie einen Benutzer aus der Dropdown-Liste aus.
Wenn Sie den Vorgang abgeschlossen haben, klicken Sie unten auf die Schaltfläche Thema starten. Um das Thema nicht zu erstellen, klicken Sie auf den Abbrechen Link.
Diskussionen anzeigen
So zeigen Sie ein Thema an: Klicken Sie auf die Zusammenfassung des Themas.
So ändern Sie den Themenstatus: Klicken Sie auf den aktuellen Status. Wählen Sie im Fenster Themenstatus den neuen Status und klicken Sie auf die Schaltfläche Ändern. Um Ihre Änderungen zu verwerfen, klicken Sie auf den Link Abbrechen (oder irgendwo außerhalb des Fensters Themenstatus).
Zurück zur Projektübersichtsseite kehren: Unter Zugehöriges Projekt klicken Sie auf den Namen des Projekts.
Der Abschnitt Problem zeigt die Frage bzw. das Problem, um das es in dem Thema geht.
Der Abschnitt Vorschlag/Antwort zeigt die Lösung, die dem Autor vorgeschlagen wird.
E-Mails über Änderungen des Themas erhalten: Klicken Sie unter dem Abschnitt Vorschlag/Antwort auf die Schaltfläche Folgen. Um nicht mehr zu folgen, klicken Sie auf die Schaltfläche Folgen.
Überprüfen Sie eine Einstellung in Ihrem Profil: Bitte stellen Sie sicher, dass das Kontrollkästchen Diskussionsbezogene E-Mail-Benachrichtigungen aktivieren auf der Seite Ihres Profils Einstellungen aktiviert ist.
Das Thema starten: Klicken Sie neben der Schaltfläche Folgen auf Mit Stern markieren . Um den Stern zu entfernen, klicken Sie bitte auf Stern entfernen
.
Das Thema anheften: Klicken Sie neben dem Mit Stern markieren-Button auf Thema anheften . Um das Anheften aufzuheben, klicken Sie bitte auf Pin entfernen
.
Das Thema verschieben: Klicken Sie in der unteren rechten Ecke auf das Symbol Diskussionen neu anordnen . Wählen Sie im Bereich Thema verschieben in den neuen Speicherort und klicken Sie auf die Schaltfläche Verschieben. Um das Thema nicht zu verschieben, klicken Sie auf den Link Abbrechen link (oder irgendwo außerhalb des Fensters Thema verschieben in).
Das Thema bearbeiten: Klicken Sie in der unteren rechten Ecke auf das Symbol Diskussion bearbeiten ![]() . Die Seite Eigenschaften bearbeiten wird geöffnet.
. Die Seite Eigenschaften bearbeiten wird geöffnet.
Löschen Sie das Thema: Klicken Sie in der unteren rechten Ecke auf das Symbol Diskussion löschen ![]() . Ein Warnfenster wird angezeigt. Aktivieren Sie die Kontrollkästchen und klicken Sie auf die Schaltfläche Thema löschen. So behalten Sie das Thema bei: Klicken Sie auf Abbrechen.
. Ein Warnfenster wird angezeigt. Aktivieren Sie die Kontrollkästchen und klicken Sie auf die Schaltfläche Thema löschen. So behalten Sie das Thema bei: Klicken Sie auf Abbrechen.
Einen Kommentar schreiben: Unten auf der Registerkarte Kommentare bitte Ihren Kommentar in das Textfeld eintragen. Falls erforderlich, wählen Sie einen neuen Status und einen Benutzernamen aus der Dropdown-Liste Zuweisen zu. Den Kommentar veröffentlichen Sie bitte und übernehmen Sie die Änderungen: Klicken Sie auf die Schaltfläche Kommentar hinzufügen. Den Kommentar und die Änderungen verwerfen: Klicken Sie auf den Link Abbrechen.
Einen Kommentar löschen: Klicken Sie auf dessen Symbol Kommentar löschen ![]() .
.
Ein Thema verknüpfen: Unten auf der Registerkarte Verknüpfte Themen klicken Sie bitte auf Weiteres Thema verknüpfen. Wählen Sie ein Thema aus der Dropdown-Liste und klicken Sie auf die Themen verknüpfen Schaltfläche. Um zur verknüpften Themenliste zurückzukehren, klicken Sie auf . Klicken Sie auf den Link Abbrechen.
Einen Themenlink löschen: Klicken Sie auf dessen Symbol Löschen ![]() .
.
Verwalten der Themenberechtigungen: Klicken Sie unten auf die Registerkarte Benutzerzugriff.
Den Berechtigungstyp des Themas ändern: Klicken Sie auf den Link Berechtigungstyp ändern. Wählen Sie den neuen Typ aus und klicken Sie auf die Schaltfläche Speichern. So verwerfen Sie die Änderungen: Klicken Sie auf den Link Abbrechen.
Die Berechtigung eines Benutzers ändern: Klicken Sie in der Zeile des Benutzers auf das Symbol Optionen bearbeiten ![]() . Wählen Sie aus den Dropdown-Listen die neue Berechtigung und das Ablaufdatum aus. Klicken Sie auf die Schaltfläche Speichern. Um die Änderungen zu verwerfen, klicken Sie auf den Link Abbrechen.
. Wählen Sie aus den Dropdown-Listen die neue Berechtigung und das Ablaufdatum aus. Klicken Sie auf die Schaltfläche Speichern. Um die Änderungen zu verwerfen, klicken Sie auf den Link Abbrechen.
Um eine Benutzerberechtigung zu löschen: Klicken Sie in der Zeile des Benutzers auf das Symbol Löschen ![]() .
.
Einen Benutzer oder eine Gruppe mit Berechtigung hinzufügen: Klicken Sie unten auf den Link Benutzer/Gruppen hinzufügen. Wählen Sie aus den Dropdown-Menüs einen Benutzer oder eine Gruppe, ihre Berechtigung und das Ablaufdatum aus. Klicken Sie auf die Schaltfläche Benutzer/Gruppe hinzufügen. So verwerfen Sie die Änderungen: Klicken Sie auf den Link Abbrechen.
Die Historie des Themas einsehen: Unten befinden sich die Registerkarten Verlauf mit den Änderungen des Themas und den Aktionen, sortiert nach Datum.
Zurück zur Themenliste kehren: Oberhalb der Details des Themas klicken Sie auf den Link Zurück zu Themen.
So gelangen Sie zu diesen Aktionen: Klicken Sie in der oberen rechten Ecke auf das Menü Weitere Optionen .
- So laden Sie abgeschlossene Dokumente aus dem Projekt herunter: Klicken Sie auf Projekt exportieren. Ihr Browser speichert die Dateien in einem ZIP-Paket im regulären Ordner „Downloads“.
-
So verknüpfen Sie das Projekt mit einer customer portal-Anfrage: Klicken Sie auf Mit Kundenanfrage verknüpfen. Wählen Sie im Fenster Mit Kundenanfrage verknüpfen in der Dropdown-Liste die Anfrage aus.
So fahren Sie fort: Klicken Sie auf die Schaltfläche Projekt verknüpfen. Um Ihre Änderungen zu verwerfen: Klicken Sie auf den Link Abbrechen.
Funktioniert nur, wenn es Anfragen gibt, die nicht mit Projekten auf dem memoQ TMS verknüpft sind. Andernfalls ist die Dropdown-Liste leer. Hier erfahren Sie mehr über Anfragen.
-
Um ein Projekt zu archivieren und es auf die Archivierte Projekte Seite zu verschieben: Klicken Sie auf Archiv. Um ein archiviertes Projekt zu öffnen, müssen Sie es aus dem Archiv wiederherstellen.
Legen Sie im Fenster Projekt archivieren die Vorlage für den Dateinamen fest. So fügen Sie einen Platzhalter ein: Klicken Sie auf den Link Einfügen und wählen Sie einen Platzhalter aus der Liste aus.
So fahren Sie fort: Klicken Sie auf die Schaltfläche Projekt archivieren. Um Ihre Änderungen zu verwerfen: Klicken Sie auf den Link Abbrechen.
-
Um das Projekt zu entfernen und auf die Seite Projekte im Papierkorb zu verschieben: Klicken Sie auf In den Papierkorb verschieben. Dort können Sie das Projekt wiederherstellen oder dauerhaft löschen.
Es gibt kein Bestätigungsfenster: Wenn Sie auf In den Papierkorb verschieben klicken, wird das Projekt entfernt und Sie kehren zur Liste Aktive Projekte zurück.
-
So öffnen Sie das Projekt in der memoQ Desktop-App: Klicken Sie auf In memoQ fortfahren.
So erstellen Sie eine lokale Kopie des Projekts, um mit dessen Inhalt zu arbeiten: Klicken Sie auf die Schaltfläche Projekt auschecken. In memoQ öffnet sich die Registerkarte Projektzentrale – Übersetzungen.
So öffnen Sie das Online-Projekt zur Verwaltung: Klicken Sie auf die Schaltfläche Projekt verwalten. Die Registerkarte memoQ-Online-Projekt - Übersetzungen wird geöffnet.
Wenn Sie ein Online-Projekt starten, starten Sie seine Benachrichtigungskette: Über memoQ TMS wird an alle Teilnehmer eine erste E-Mail gesendet. Die E-Mail enthält Angaben zum Zugriff auf das Online-Projekt. Wenn sich der Workflow-Status eines Dokuments später ändert, werden über den memoQ TMS weitere E-Mails an die Teilnehmer und den Projekt-Manager gesendet.
So starten Sie ein Projekt: Klicken Sie in der oberen rechten Ecke auf die Schaltfläche Starten. Das Wort Gestartet erscheint auf blauem Hintergrund unter dem Projektnamen. Sie können den Start eines Projekts nicht rückgängig machen.
Ein Projekt wird abgeschlossen, wenn keine weitere Arbeit daran erwartet wird. Wenn Sie Projektvorlagen verwenden, können Sie automatische Aktionen einrichten, die beim Abschließen des Projekts ausgeführt werden.
Richten Sie Vorlagen in der memoQ-Desktop-App ein. Sie können dann Projekte mit diesen Vorlagen in memoQweb erstellen. Weitere Informationen finden Sie im Thema zum Bearbeiten von Projektvorlagen.
So schließen Sie ein gestartetes Projekt ab: Klicken Sie in der oberen rechten Ecke auf die Schaltfläche Projekt abschließen. So fahren Sie fort: Klicken Sie auf die Schaltfläche Projekt abschließen. So schließen Sie das Bestätigungsfenster, ohne das Projekt abzuschließen: Klicken Sie auf den Link Abbrechen. Sie können den Abschluss eines Projekts nicht rückgängig machen.
Um projektbezogene Benachrichtigungen und Kommunikation zu sehen: Klicken Sie in der oberen rechten Ecke auf das Glockensymbol (). Im Bereich Benachrichtigungen können Sie Benachrichtigungen über verpasste Liefertermine, fehlgeschlagene automatische Aktionen, eine verlorene Anbindung an eine Textquelle usw. sehen.
So entfernen Sie eine Benachrichtigung aus der Liste: Klicken Sie darunter auf den Link Verwerfen. So entfernen Sie alle Benachrichtigungen: Klicken Sie oberhalb der Liste auf den Link Alle verwerfen.
Um den Bereich zu schließen, klicken Sie auf das Symbol X.