Projekt – Dateien
Auf dieser Seite haben Sie Zugriff auf das Dateisystem auf Projektebene. Wenn das Projekt automatische Aktionen enthält, die Dokumente oder Ressourcen exportieren, sehen Sie die Exports hier.
Navigation
- Melden Sie sich bei memoQweb als Administrator oder Projekt-Manager an.
- Klicken Sie in der Liste Aktive Projekte auf ein Projekt.
- Klicken Sie im oberen Bereich des Bildschirms auf die Registerkarte Files.
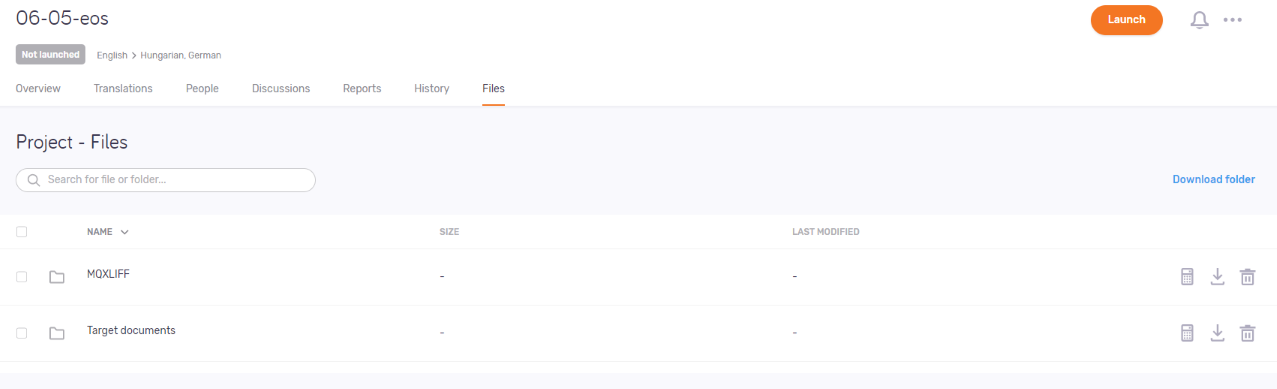
Falls es keine exportierten Dateien oder Ordner in dem Projekt gibt, werden Sie diese Meldung sehen:
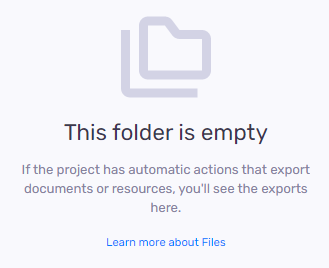
Für weitere Informationen, klicken Sie auf den Weitere Informationen zu Dateien Link.
Möglichkeiten
Nach Dateien und Ordnern suchen
So durchsuchen Sie die Liste: Geben Sie etwas in die Suchleiste oberhalb der Liste ein. Drücken Sie Eingabetaste. Wenn der von Ihnen eingegebene Text im Namen eines file's or folder'ss gefunden werden kann, werden nur diese in der Liste angezeigt. Um die gesamte Liste erneut zu sehen, klicken Sie auf das Symbol X am Ende der Suchleiste.
Erfahren Sie Details zu einer Datei oder einem Ordner.
Die Ordner-/Dateiliste gibt Ihnen folgende Angaben:
- Name: Der Name des Ordners oder der Datei.
- Größe: Die Größe des Ordners oder der Datei. So sehen Sie die Größe eines Ordners: Klicken Sie in der jeweiligen Zeile auf das Symbol Ordnergröße berechnen
.
- Zuletzt geändert: Das Datum, an dem der Ordner oder die Datei zuletzt geändert wurde.
So öffnen Sie einen Ordner: Klicken Sie in der Liste auf den Namen. Sie werden den Inhalt des Ordners sehen.
So können Sie die Liste sortieren: Klicken Sie auf eine Spaltenüberschrift. Klicken Sie erneut auf diesen Spaltenkopf, um die Sortierreihenfolge umzukehren.
Eine Datei oder Ordner auswählen: Aktivieren Sie in der entsprechenden Zeile das Kontrollkästchen auf der linken Seite.
Dateien oder Ordner herunterladen
Eine Datei herunterladen: Klicken Sie in der jeweiligen Zeile auf das Symbol Datei herunterladen ![]() . Sie können die Datei in ihrem aktuellen Format oder als ZIP-Datei herunterladen.
. Sie können die Datei in ihrem aktuellen Format oder als ZIP-Datei herunterladen.
Um zwei oder mehr Dateien herunterzuladen: Wählen Sie aus der Liste mehrere Dateien aus und klicken Sie auf den Als ZIP herunterladen Link. memoQweb bereitet eine ZIP-Datei vor, die Sie speichern können.
Einen Ordner herunterladen: In seiner Zeile, klicken Sie auf das Symbol Ordner als ZIP herunterladen![]() . memoQweb bereitet eine ZIP-Datei vor, die Sie speichern können.
. memoQweb bereitet eine ZIP-Datei vor, die Sie speichern können.
Laden Sie zwei oder mehr Ordner herunter: Wählen Sie aus der Liste mehrere Ordner aus und klicken Sie auf den LinkAls ZIP herunterladen. memoQweb erstellt eine ZIP-Datei, die Sie speichern können.
Dateien oder Ordner löschen
Um eine Datei oder einen Ordner zu löschen: Klicken Sie in der jeweiligen Zeile auf das Symbol Löschen ![]() . Ein Warnfenster wird angezeigt. Klicken Sie auf die Schaltfläche Datei löschen oder Ordner löschen. Die Datei oder der Ordner aufbewahren: Klicken Sie auf Abbrechen.
. Ein Warnfenster wird angezeigt. Klicken Sie auf die Schaltfläche Datei löschen oder Ordner löschen. Die Datei oder der Ordner aufbewahren: Klicken Sie auf Abbrechen.
Um zwei oder mehr Dateien oder Ordner zu löschen: Aktivieren Sie die Kontrollkästchen und klicken Sie oberhalb der Liste auf den Link Löschen. Ein Warnfenster wird angezeigt. Klicken Sie auf die Schaltfläche Dateien löschen oder Ordner löschen. Die Dateien oder Ordner behalten: Klicken Sie auf Abbrechen.
So gelangen Sie zu diesen Aktionen: Klicken Sie in der oberen rechten Ecke auf das Menü Weitere Optionen .
- So laden Sie abgeschlossene Dokumente aus dem Projekt herunter: Klicken Sie auf Projekt exportieren. Ihr Browser speichert die Dateien in einem ZIP-Paket im regulären Ordner „Downloads“.
-
So verknüpfen Sie das Projekt mit einer customer portal-Anfrage: Klicken Sie auf Mit Kundenanfrage verknüpfen. Wählen Sie im Fenster Mit Kundenanfrage verknüpfen in der Dropdown-Liste die Anfrage aus.
So fahren Sie fort: Klicken Sie auf die Schaltfläche Projekt verknüpfen. Um Ihre Änderungen zu verwerfen: Klicken Sie auf den Link Abbrechen.
Funktioniert nur, wenn es Anfragen gibt, die nicht mit Projekten auf dem memoQ TMS verknüpft sind. Andernfalls ist die Dropdown-Liste leer. Hier erfahren Sie mehr über Anfragen.
-
Um ein Projekt zu archivieren und es auf die Archivierte Projekte Seite zu verschieben: Klicken Sie auf Archiv. Um ein archiviertes Projekt zu öffnen, müssen Sie es aus dem Archiv wiederherstellen.
Legen Sie im Fenster Projekt archivieren die Vorlage für den Dateinamen fest. So fügen Sie einen Platzhalter ein: Klicken Sie auf den Link Einfügen und wählen Sie einen Platzhalter aus der Liste aus.
So fahren Sie fort: Klicken Sie auf die Schaltfläche Projekt archivieren. Um Ihre Änderungen zu verwerfen: Klicken Sie auf den Link Abbrechen.
-
Um das Projekt zu entfernen und auf die Seite Projekte im Papierkorb zu verschieben: Klicken Sie auf In den Papierkorb verschieben. Dort können Sie das Projekt wiederherstellen oder dauerhaft löschen.
Es gibt kein Bestätigungsfenster: Wenn Sie auf In den Papierkorb verschieben klicken, wird das Projekt entfernt und Sie kehren zur Liste Aktive Projekte zurück.
-
So öffnen Sie das Projekt in der memoQ Desktop-App: Klicken Sie auf In memoQ fortfahren.
So erstellen Sie eine lokale Kopie des Projekts, um mit dessen Inhalt zu arbeiten: Klicken Sie auf die Schaltfläche Projekt auschecken. In memoQ öffnet sich die Registerkarte Projektzentrale – Übersetzungen.
So öffnen Sie das Online-Projekt zur Verwaltung: Klicken Sie auf die Schaltfläche Projekt verwalten. Die Registerkarte memoQ-Online-Projekt - Übersetzungen wird geöffnet.
Wenn Sie ein Online-Projekt starten, starten Sie seine Benachrichtigungskette: Über memoQ TMS wird an alle Teilnehmer eine erste E-Mail gesendet. Die E-Mail enthält Angaben zum Zugriff auf das Online-Projekt. Wenn sich der Workflow-Status eines Dokuments später ändert, werden über den memoQ TMS weitere E-Mails an die Teilnehmer und den Projekt-Manager gesendet.
So starten Sie ein Projekt: Klicken Sie in der oberen rechten Ecke auf die Schaltfläche Starten. Das Wort Gestartet erscheint auf blauem Hintergrund unter dem Projektnamen. Sie können den Start eines Projekts nicht rückgängig machen.
Ein Projekt wird abgeschlossen, wenn keine weitere Arbeit daran erwartet wird. Wenn Sie Projektvorlagen verwenden, können Sie automatische Aktionen einrichten, die beim Abschließen des Projekts ausgeführt werden.
Richten Sie Vorlagen in der memoQ-Desktop-App ein. Sie können dann Projekte mit diesen Vorlagen in memoQweb erstellen. Weitere Informationen finden Sie im Thema zum Bearbeiten von Projektvorlagen.
So schließen Sie ein gestartetes Projekt ab: Klicken Sie in der oberen rechten Ecke auf die Schaltfläche Projekt abschließen. So fahren Sie fort: Klicken Sie auf die Schaltfläche Projekt abschließen. So schließen Sie das Bestätigungsfenster, ohne das Projekt abzuschließen: Klicken Sie auf den Link Abbrechen. Sie können den Abschluss eines Projekts nicht rückgängig machen.
Um projektbezogene Benachrichtigungen und Kommunikation zu sehen: Klicken Sie in der oberen rechten Ecke auf das Glockensymbol (). Im Bereich Benachrichtigungen können Sie Benachrichtigungen über verpasste Liefertermine, fehlgeschlagene automatische Aktionen, eine verlorene Anbindung an eine Textquelle usw. sehen.
So entfernen Sie eine Benachrichtigung aus der Liste: Klicken Sie darunter auf den Link Verwerfen. So entfernen Sie alle Benachrichtigungen: Klicken Sie oberhalb der Liste auf den Link Alle verwerfen.
Um den Bereich zu schließen, klicken Sie auf das Symbol X.