Benennungen durchsuchen
Auf dieser Seite können Sie den Inhalt einer Termdatenbank anzeigen und bearbeiten.
Navigation
-
Melden Sie sich bei memoQweb als Administrator, Projekt-Manager, Terminologe oder externer Benutzer an.
-
Klicken Sie in der linken Seitenleiste auf das Symbol Qterm
 .
. -
Klicken Sie auf der Seite Qterm - Home auf die Termdatenbank, die Sie durchsuchen möchten.
-
Wenn Sie eine Termdatenbank zum ersten Mal öffnen, müssen Sie die Erste Sprache und Zweite Sprache aus den Dropdown-Listen auswählen.
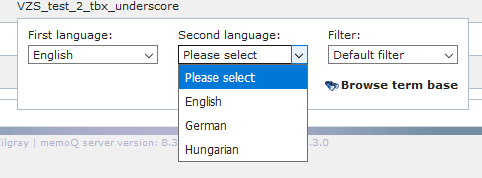
-
Wählen Sie Filter aus, wenn Sie die ausgewählte Termdatenbank immer mit demselben Filter öffnen möchten.
-
Nachdem Sie auf Termdatenbank durchsuchen geklickt haben, öffnet sich die Seite Benennungen durchsuchen:
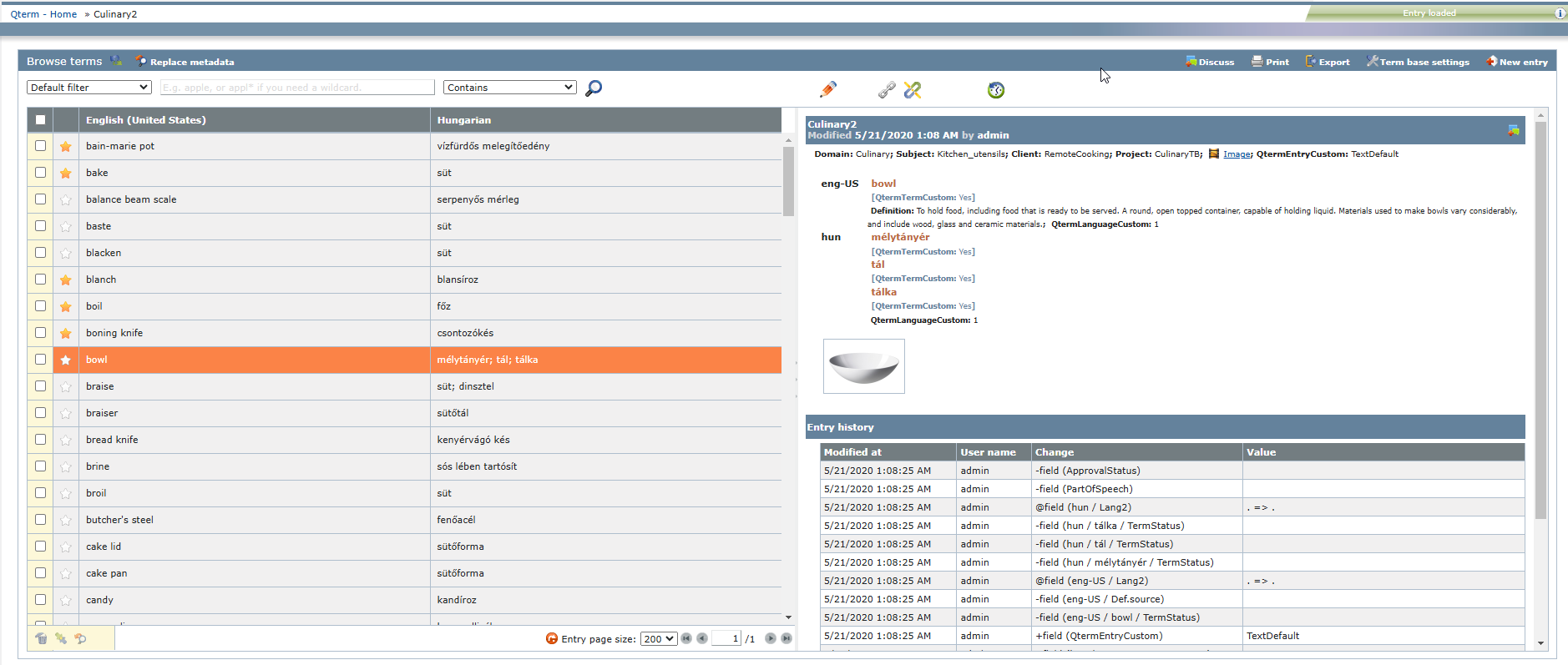
Möglichkeiten
Geben Sie den zu suchenden Text in das Suchfeld ein. Drücken Sie die Eingabetaste, klicken Sie auf das Symbol Aktualisieren ![]() oder das Symbol Suchen
oder das Symbol Suchen ![]() .
.
Sie haben auch folgende Möglichkeiten:
-
So ändern Sie den Suchtyp:
- Standardmäßig verwendet Qterm die Einstellung Beginnt mit und sucht nach Benennungen, die mit dem Suchausdruck beginnen.
- Um einen Ausdruck auch innerhalb von Wörtern zu suchen, wählen Sie die Einstellung Enthält.
- Um nur ganze Wörter zu suchen, die dem Suchausdruck entsprechen, wählen Sie Exakter Treffer.
-
So suchen Sie nach einer Benennung, auch wenn Sie nur einen Teil davon kennen: Verwenden Sie das Sternchen (*) als Platzhalterzeichen in Suchen. Sie können ein Beispiel dafür in der Suchleiste sehen: apple oder appl*, falls Sie ein Platzhalterzeichen benötigen.
Das Sternchen steht für ein beliebiges Zeichen in der Benennung. Sie können Folgendes verwenden:
-
Ein Sternchen wie in "Ministry*Services", wenn Sie nach "Ministry of Transport Services" oder "Ministry of Finance Services" suchen.
-
Mehrere Sternchen wie in "French*Ministry*Services", wenn Sie nach "French Foreign Ministry of Transport Services" oder "French Finance Ministry of Accounting Services" suchen.
-
- So kehren Sie zur ungefilterten Benennungsliste zurück: Klicken Sie auf das Symbol Suchfeld leeren
 . Drücken Sie dann die Eingabetaste oder klicken Sie auf das Symbol Suchen
. Drücken Sie dann die Eingabetaste oder klicken Sie auf das Symbol Suchen  .
. - So springen Sie zu Einträgen, die mit einem bestimmten Buchstaben beginnen: Klicken Sie in der unteren Zeile unter der Liste auf das Symbol Zu Buchstaben springen
 .
.
- Um die URL des ausgewählten Eintrags abzurufen, klicken Sie auf das Symbol URL des Eintrags
 . Eine Dropdown-Liste erscheint mit dem bereits ausgewählten Text. Drücken Sie Strg+C, um ihn in die Zwischenablage zu kopieren. Sie benötigen diese URL, um einen Bezug (einen Querverweis genannt) zu dieser Benennung im Fenster Dazugehörige Einträge zu setzen.
. Eine Dropdown-Liste erscheint mit dem bereits ausgewählten Text. Drücken Sie Strg+C, um ihn in die Zwischenablage zu kopieren. Sie benötigen diese URL, um einen Bezug (einen Querverweis genannt) zu dieser Benennung im Fenster Dazugehörige Einträge zu setzen. - So markieren Sie einen Eintrag mit einem Stern: Klicken Sie auf das Sternsymbol
 auf der linken Seite des Eintrags. Im Fenster Dazugehörige Einträge können Sie Bezüge zu mit einem Stern markierten Einträgen herstellen, ohne deren URLs zu kopieren und einzufügen.
auf der linken Seite des Eintrags. Im Fenster Dazugehörige Einträge können Sie Bezüge zu mit einem Stern markierten Einträgen herstellen, ohne deren URLs zu kopieren und einzufügen. - So verwalten Sie dazugehörige Einträge: Klicken Sie auf das Symbol Dazugehörige Einträge anzeigen/hinzufügen/entfernen
 . Das Fenster Dazugehörige Einträge wird angezeigt.
. Das Fenster Dazugehörige Einträge wird angezeigt. - So zeigen Sie den Verlauf des Eintrags an: Klicken Sie auf das Symbol Eintragsverlauf
 . Der Abschnitt Eintragsverlauf erscheint und zeigt an, was mit dem Eintrag seit seiner Erstellung geschehen ist:
. Der Abschnitt Eintragsverlauf erscheint und zeigt an, was mit dem Eintrag seit seiner Erstellung geschehen ist: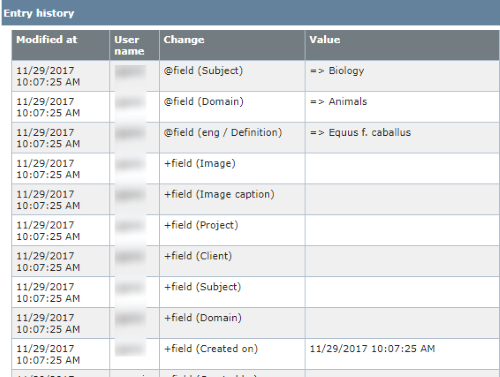
- So ändern Sie die Meta-Daten eines oder mehrerer Einträge: Wählen Sie die gewünschten Einträge aus. Klicken Sie oben auf Meta-Daten ersetzen. Oder: Klicken Sie in der unteren linken Ecke auf das Symbol Meta-Daten ersetzen
 . Der Bereich Meta-Daten ersetzen wird geöffnet.
. Der Bereich Meta-Daten ersetzen wird geöffnet. - So fügen Sie einen Eintrag zur Termdatenbank hinzu: Klicken Sie in der oberen rechten Ecke auf Neuer Eintrag. Der Bereich Neuer Eintrag wird geöffnet.
- So fügen Sie mehrere Einträge zu einem einzigen zusammen: Wählen Sie die gewünschten Einträge aus. Klicken Sie in der unteren linken Ecke auf das Symbol Ausgewählte Einträge zusammenfügen
 . Überprüfen Sie die Benennungen, die Sie zusammenfügen möchten, im linken Bereich. So speichern Sie den zusammengefügten Eintrag: Klicken Sie auf Speichern. So verwerfen Sie die Zusammenfügung der Einträge: Klicken Sie auf Abbrechen.
. Überprüfen Sie die Benennungen, die Sie zusammenfügen möchten, im linken Bereich. So speichern Sie den zusammengefügten Eintrag: Klicken Sie auf Speichern. So verwerfen Sie die Zusammenfügung der Einträge: Klicken Sie auf Abbrechen.
- So beginnen Sie eine Diskussion über den Eintrag: Klicken Sie oben auf Diskutieren. Die Seite Eine Diskussion beginnen wird geöffnet.
- So drucken Sie die Termdatenbank: Klicken Sie oben auf Drucken. Die Seite Termdatenbank drucken wird geöffnet.
- So exportieren Sie die Termdatenbank: Klicken Sie oben auf Exportieren. Der Assistent Export der Termdatenbank wird angezeigt.
- So zeigen Sie die Einstellungen der Termdatenbank an oder ändern sie: Klicken Sie oben auf Termdatenbank-Einstellungen. Die Seite Termdatenbank-Einstellungen wird geöffnet.
Abschließende Schritte
So kehren Sie zum Bildschirm Qterm - Home zurück: Klicken Sie rechts oben auf Qterm - Home.
So melden Sie sich von Qterm ab: Klicken Sie in der oberen Zeile auf Abmelden.