customer portal-Admin
Wenn Sie das customer portal nutzen, um Übersetzungsarbeiten direkt von Ihren Kunden zu erhalten, müssen Sie memoQweb (legacy) über diese Kunden informieren.
Jeder Kunde ernennt Kontaktpersonen. Diese Personen melden sich am customer portal an, um Übersetzungsanfragen zu senden oder ihren Status zu überprüfen.
Für jeden Kunden kann es drei Arten von Kontaktpersonen geben:
- Anfordernde Person: Dies ist im Grunde genommen ein Projekt-Manager auf der Seite des Kunden. Eine anfordernde Person kann Dateien zur Übersetzung hochladen, ein Angebot einholen, das Angebot akzeptieren (d. h. das Projekt starten), den Fortschritt überprüfen und exportierte Dokumente herunterladen. Eine anfordernde Person kann Statistiken für die von ihr gestarteten Projekte einsehen.
- Beobachter: Ein Beobachter kann die von den anfordernden Personen eingereichten Anfragen einsehen, den Projektfortschritt überprüfen, Statistiken einsehen und Übersetzungen herunterladen. Im Unternehmen des Kunden handelt es sich um eine übergeordnete Person, die Informationen über die Arbeit eines Teams benötigt, aber nicht an der operativen Arbeit beteiligt ist.
- Manager: Ein Manager kann alles tun, was eine Anfordernde Person und ein Beobachter tun können. Darüber hinaus kann er die anderen Kontakte des Kunden bearbeiten oder löschen, ihre Rollen ändern und die Arbeit von einem Kontakt auf einen anderen übertragen.
Als Administrator des customer portal können Sie auch Kontakte für jedes Unternehmen auf der Seite customer portal admin hinzufügen, bearbeiten oder löschen.
Wenn es in memoQ TMS erlaubt ist, können sich Kontakte auch am customer portal anmelden. Normalerweise müssen diese Registrierungen auf der Seite customer portal admin genehmigt werden.
Navigation
- Öffnen Sie memoQweb (legacy) in einem Webbrowser. Melden Sie sich als Administrator an.
- Klicken Sie auf die Registerkarte Administration und dann auf die Registerkarte customer portal admin.
- Die Seite customer portal admin wird angezeigt.

Möglichkeiten
Zuerst werden im Abschnitt Kontakte auf der Seite customer portal admin nur nicht bestätigte Kundenkontakte angezeigt.
- Bestätigen Sie eine Kontaktregistrierung: Klicken Sie in der Zeile des Kontakts in der Spalte Vorg auf das Symbol Bestätigungsrechte
 .
. - Alle Kontakte anzeigen: Aktivieren Sie das Kontrollkästchen Alle Kontakte anzeigen. Eine andere Liste wird angezeigt:

- Einen neuen Kontakt hinzufügen: Klicken Sie oben rechts auf Neuer Kontakt. Die Seite New customer portal contact wird geöffnet.
Sie müssen alle neuen Kontakte zu bestehenden Kunden hinzufügen: Bevor Sie einen neuen Kontakt hinzufügen, vergewissern Sie sich, dass das betreffende Unternehmen bereits als Kunde im System vorhanden ist. Um einen neuen Kunden hinzuzufügen, öffnen Sie die Seite customer portal customers.
- Einen Kontakt suchen: Geben Sie einen Teil des Namens oder der E-Mail-Adresse des Kontakts in das Feld Suchen oberhalb der Liste ein. Drücken Sie Eingabetaste.
- Details eines Kontakts ändern: Klicken Sie in der Zeile des Kontakts in der Spalte Vorg auf das Symbol Bearbeiten
 . Die Seite Edit customer portal contact wird geöffnet. Auf dieser Seite können Sie die Berechtigungen des Kontakts ändern (Anfordernde Person, Beobachter, Manager) oder die Workflows anpassen, die er anfordern kann. Sie können auch die Details von nicht bestätigten Kontaktregistrierungen bearbeiten.
. Die Seite Edit customer portal contact wird geöffnet. Auf dieser Seite können Sie die Berechtigungen des Kontakts ändern (Anfordernde Person, Beobachter, Manager) oder die Workflows anpassen, die er anfordern kann. Sie können auch die Details von nicht bestätigten Kontaktregistrierungen bearbeiten. - Einen Kontakt löschen: Klicken Sie in der Zeile des Kontakts in der Spalte Vorg auf das Symbol Löschen
 .
.Achtung: Wenn Sie einen Kontakt löschen, kann dieser keine Aufträge mehr einsenden. Außerdem müssen die von diesem Kontakt gesendeten Anfragen einem anderen Kontakt desselben Kunden neu zugewiesen werden. Hier können Sie einen anderen Kontakt auswählen.
Löschen Sie den letzten Kontakt nicht: Wenn ein Kunde laufende Projekte hat, muss es mindestens einen aktiven Kontakt für ihn geben. Wenn Sie den letzten löschen, werden die Projekte verwaist und der Kunde kann die Übersetzungen möglicherweise nicht mehr abrufen.
Jedes Mal, wenn sich ein Kontakt am customer portal anmeldet, verbraucht er eine Lizenz für den Tag. Sie können Anmeldeberichte im Abschnitt Lizenzverwendung der Seite customer portal admin erstellen.
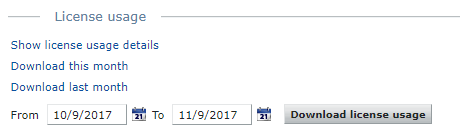
Zum Herunterladen von Nutzungsberichten im CSV-Format für den aktuellen oder vorherigen Monat klicken Sie auf Für diesen Monat herunterladen oder Für letzten Monat herunterladen.
So legen Sie einen benutzerdefinierten Zeitraum fest: Geben Sie die Daten Von und Bis ein oder klicken Sie auf die Kalendersymbole ![]() und wählen Sie die Daten aus. Klicken Sie auf Lizenzverwendung herunterladen.
und wählen Sie die Daten aus. Klicken Sie auf Lizenzverwendung herunterladen.
Um monatliche Berichte online anzuzeigen, klicken Sie auf Details zur Lizenzverwendung anzeigen. Die Seite Lizenzverwendungsverlauf wird geöffnet.

So zeigen Sie Details zu einem Tag an: In der Zeile des Tages: Klicken Sie rechts auf das Plus-Symbol ![]() .
.
So blenden Sie Details zu einem Tag aus: In der Zeile des Tages: Klicken Sie rechts auf das Minus-Symbol ![]() .
.
So laden Sie Daten für den angezeigten Monat herunter: Klicken Sie rechts auf Als CSV exportieren.
So kehren Sie zur Seite customer portal admin zurück: Klicken Sie auf die Schaltfläche Zurück Ihres Browsers.
Im Abschnitt Branding der Seite customer portal admin können Sie die Farben und Logos einstellen, die im customer portal angezeigt werden. Sie können auch eine Signatur für die E-Mails festlegen, die das customer portal an Kunden sendet.
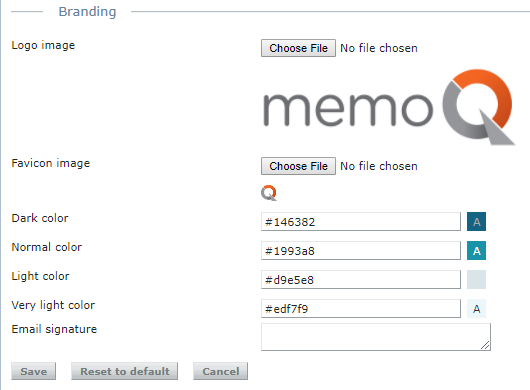
- Logo-Bild ist das Logo, das auf der customer portal-Anmeldeseite angezeigt wird.
- Favicon-Bild ist das Symbol, das in der Adressleiste Ihres Browserfensters erscheint, wenn Sie eine customer portal-Seite aufrufen.
- Die Farben können mittels hexadezimalen RGB-Farbwerten eingestellt werden. Um eine Farbe zu wählen oder den zugehörigen Code zu erfahren, besuchen Sie diese Seite.
- Schreiben Sie die Signatur in das Textfeld. Verwenden Sie nur Unicode-Zeichen. Die Signatur muss kürzer als 1024 Zeichen sein.
So speichern Sie Ihre Änderungen im Branding: Klicken Sie auf Speichern.
So verwerfen Sie Ihre Änderungen und kehren zur Standardeinstellung zurück: Klicken Sie auf Auf Standard zurücksetzen.
So verwerfen Sie Ihre Änderungen und behalten die vorhandenen Werte bei: Klicken Sie auf Abbrechen.
Abschließende Schritte
Senden Sie dem Kunden die Anweisung, sich im customer portal anzumelden, und er kann mit dem Einsenden von Anfragen beginnen. Sie können auch Änderungen an Kunden oder Services vornehmen.